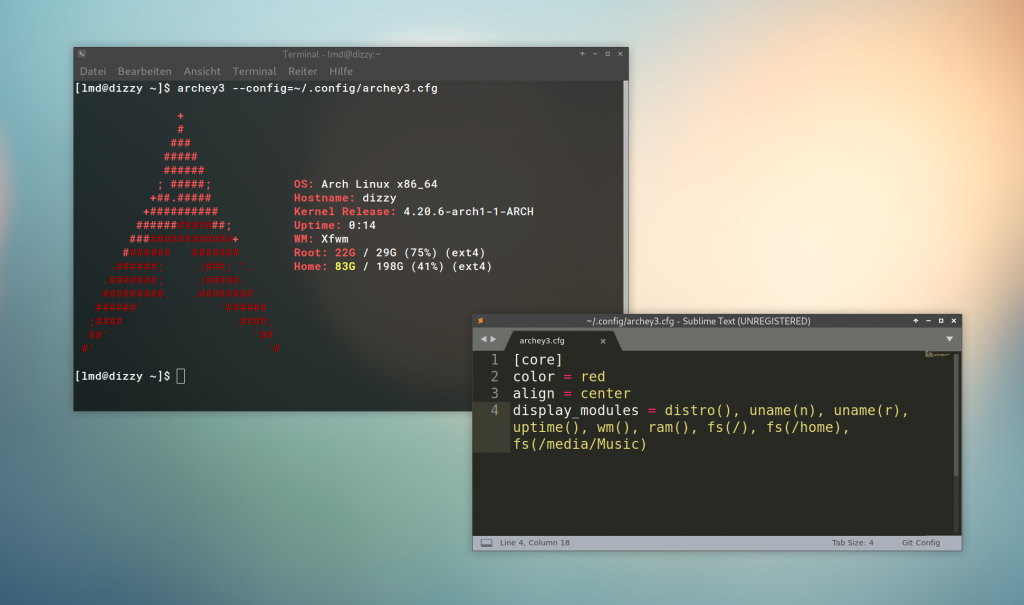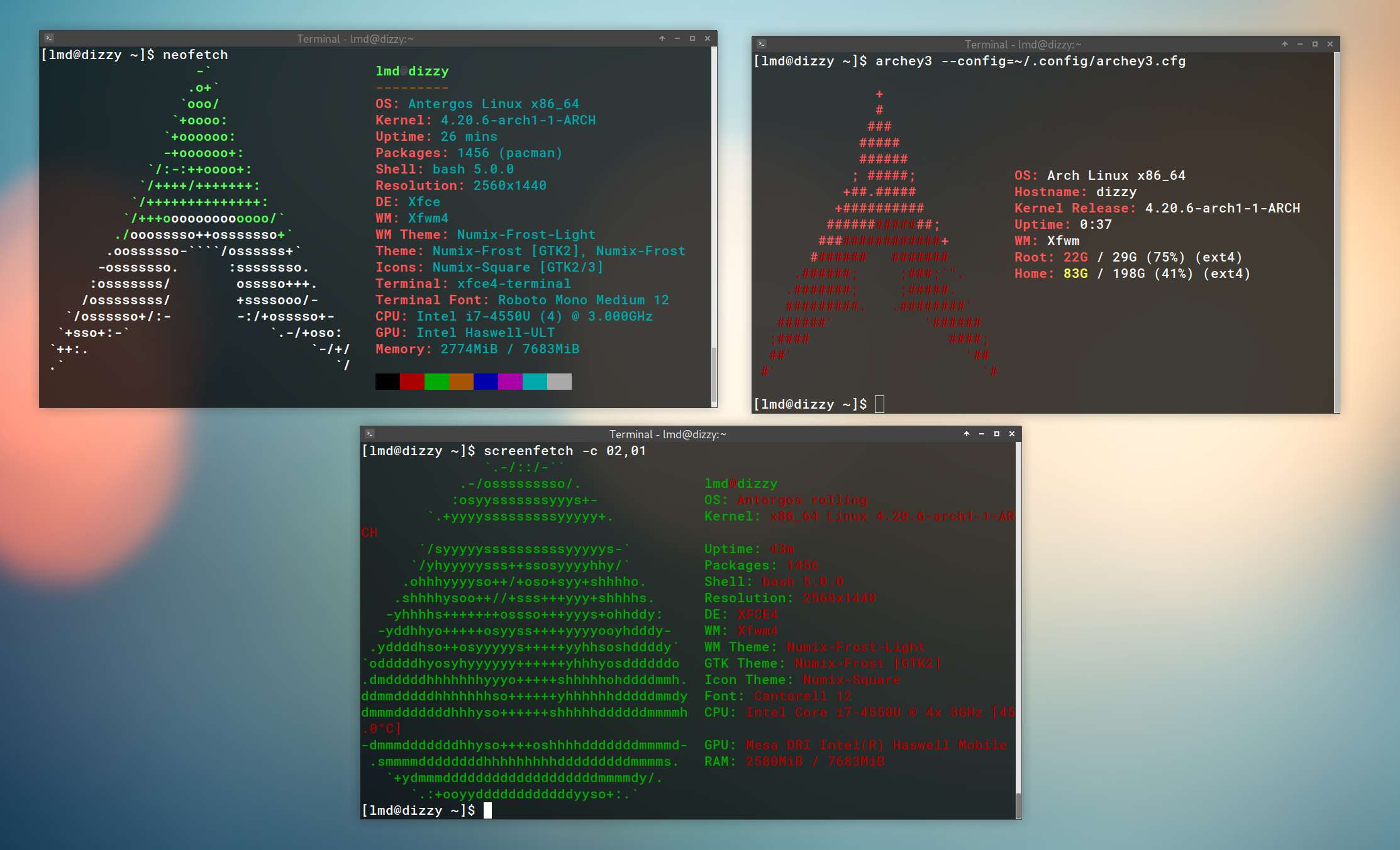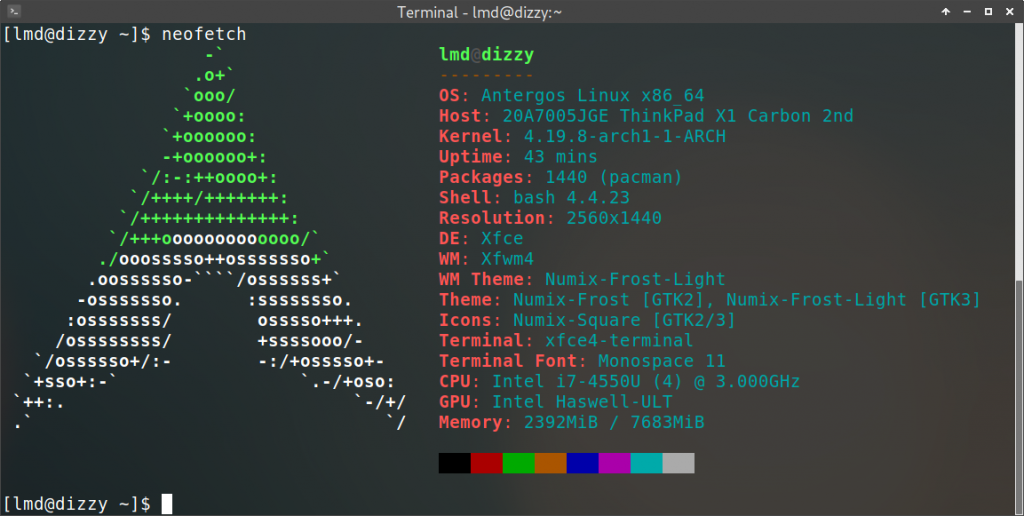Ein Bild sagt mehr als tausend Worte: Screenshots von Linux-Desktops – beispielsweise in Howtos oder Forenbeiträgen – enthalten oft ein Terminal mit Systeminformationen. Manchmal ist das nur Dekoration, um leere Fläche zu füllen, oft aber liefert das praktische Zusatzinformationen. Das Konsolentool neofetch und seine Kollegen screenfetch und archey3 präsentieren die gewählten Informationen samt einem ASCII-Logo der Distribution. Dank einiger Optionen lässt sich die Ausgabe nach Bedarf anpassen.
Wer eine schön gestaltete Linux-Oberfläche sieht, will häufig wissen, welche Desktop-Umgebung oder Windowmanager da zum Einsatz kommt oder welches Iconset oder Theme so gut aussieht. Bei Troubleshooting-Screenshots in Foren können auch Hardware-Infos wie Prozessor, Arbeitsspeicher und Grafikchip hilfreich sein. Tools wie neofetch liefern diese Infos nebenbei, indem man ihre Ausgabe in den Screenshot integriert. Fehlt neofetch in den Repositories, kann man je nach Distribution auch screenfetch oder archey3 verwenden. Letzteres bringt allerdings keine Manpage mit.
neofetch installieren
Meist ist neofetch nicht vorinstalliert, doch die Paketquellen großer Distributionen wie Arch Linux oder Ubuntu enthalten das Tool in der Regel. Das kurze Kommando sudo pacman -S neofetch (Arch/Antergos/Manjaro) beziehungsweise sudo apt install neofetch (Ubuntu/Mint) lädt das Programm herunter und richtet es ein.
Ohne weitere Konfiguration liefert neofetch bereits eine sinnvolle Standard-Ausgabe:
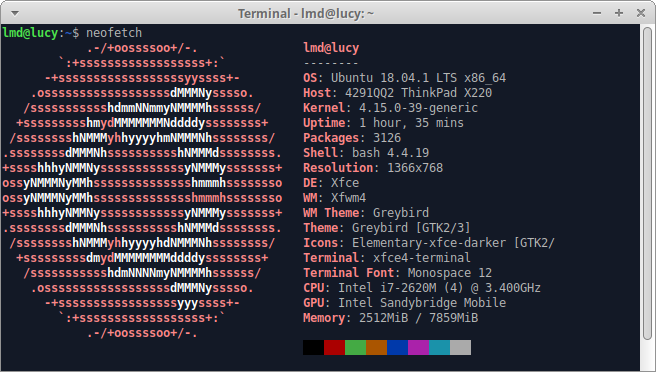
Nicht nur die angezeigten Informationen, auch die Optik lässt sich detailliert anpassen. Die Manpage liefert mit man neofetch einen Überblick, neofetch --help listet die möglichen Parameter auf. Einfacher ist es allerdings, die Konfigurationsdatei unter ~/.config/neofetch/config.conf zu bearbeiten, die beim ersten Start des Programms angelegt wird. Sie ist gut dokumentiert und liefert auch gleich Beispiele zum Ausprobieren.
Ganz oben in der neofetch-Konfigurationsdatei steht, was angezeigt wird. Hier kann man Infos, die verschwinden sollen, einfach auskommentieren. Weitere Infos sind bereits hinterlegt, um sie einzublenden, muss man nur die # am Zeilenanfang entfernen. Um zum Beispiel zusätzlich den Füllstand der Festplatte einzublenden, entfernt man das Rautezeichen vor der Zeile info "Disk" disk. Welche Infos wie präsentiert werden, ist gut beschrieben – meist mit Beispielen. Statt des ASCII-Logos lässt sich auch ein Bild einbinden; selbst Infos vom laufenden Mediaplayer kann neofetch anzeigen.
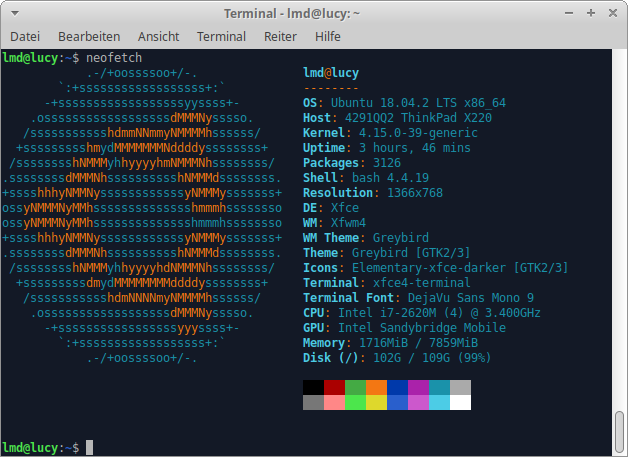
Um die Farben von Text und Logo anzupassen, müssen die Blöcke # Text Colors und # Ascii Colors bearbeitet werden. Hier hilft nur experimentieren, zudem sieht das Ergebnis je nach Terminal-Anwendung unterschiedlich aus. Die farbigen Blöcke am Ende der Ausgabe entfernt man, indem man im Abschnitt # Toggle color blocks, die Option color_blocks="off" setzt.