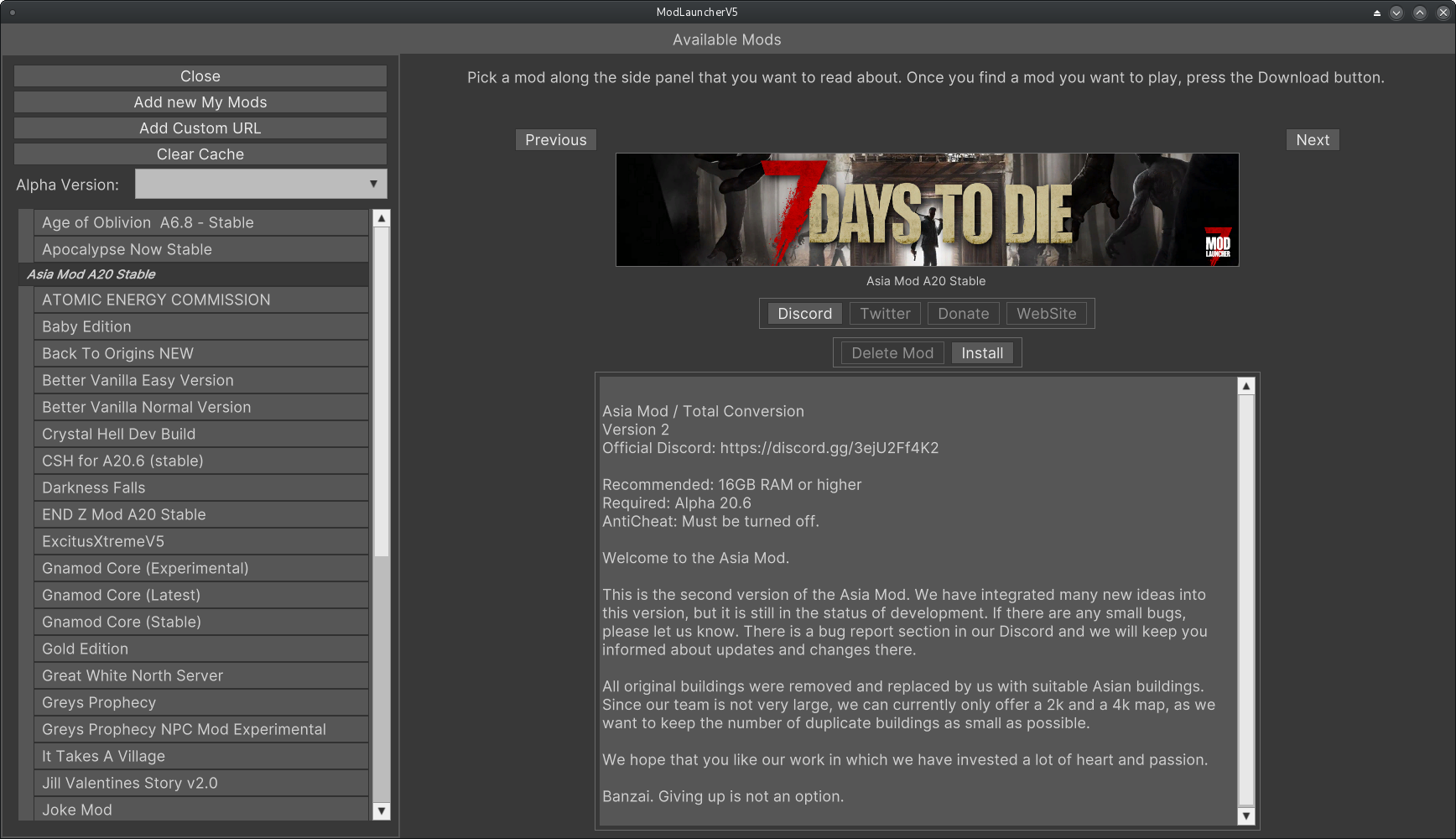sphereii hat Version 5 des ModLaunchers für 7 Days To Die veröffentlicht. Die bringt eine sichtbar überarbeitete Programmoberfläche mit und arbeitet bedeutend schneller als die Vorversion. Installation und Konfiguration sind nicht schwer, hier zeige ich kurz die wichtigsten Schritte.
Einfache Installation
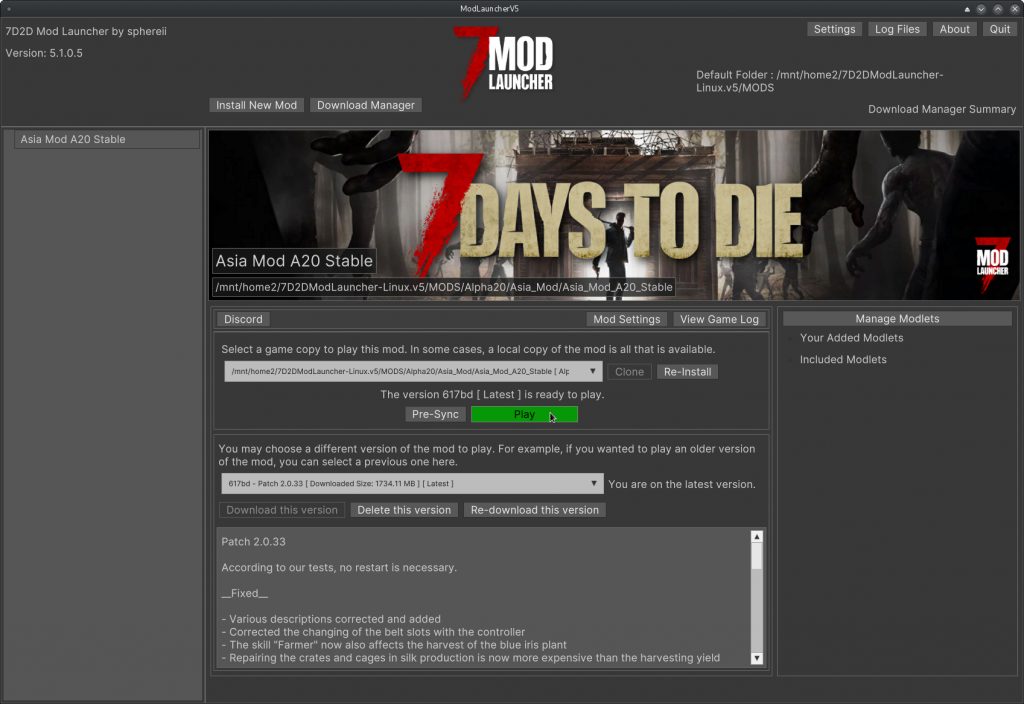
Der 7DTD ModLauncher v5 steht über die Projektwebsite oder direkt aus dem Github-Repository zum Download bereit. Die Installation unter Linux wie schon die der Vorversion recht einfach: Über den Button „Linux“ oben auf der Projektwebsite steht das ZIP-Archiv zum Download bereit. Auf der Festplatte reicht es, das Archiv per Rechtsklick und „Hier entpacken“ oder über das Öffnen mit der Archivverwaltung auszupacken.
Im neu entstandenen Verzeichnis muss die Datei ModLauncherV5.x86_64 ausführbar gemacht werden. Der einfachste Weg: Per Rechtsklick das Kontextmenü öffnen, „Eigenschaften“ auswählen, in den Reiter „Zugriffsrechte“ wechseln und den Haken bei „Der Datei erlauben sie als Programm auszuführen“ setzen. So zumindest heißt das bei mir im Dateimanager Nemo. Alternativ kann ich ein Terminalfenster öffnen, mit cd ins Downloadverzeichnis wechseln und dort den folgenden Befehl eingeben:
chmod +x ModLauncherV5.x86_64Per Doppelklick auf die Datei startet der ModLauncherV5. Der ModLauncher bringt jetzt auch eine Update-Funktion mit, das Einspielen eines beim Start angebotenen Updates mit Klick auf „Confirm“ klappte bei mir problemlos. Allerdings musste ich die Datei anschließend erneut ausführbar machen.
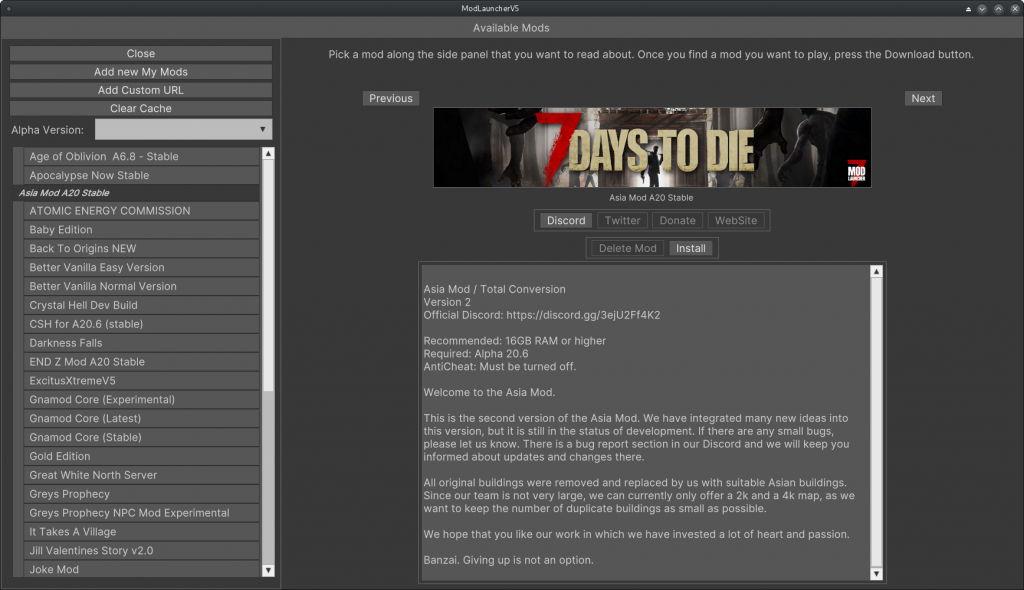
Einstellungen anpassen
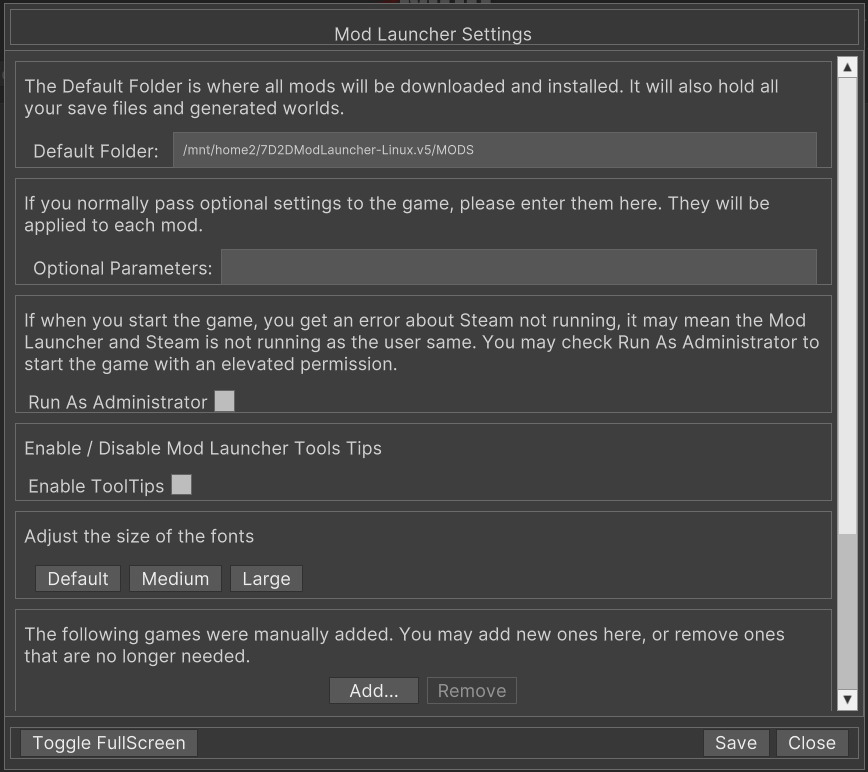
Nach der Installation öffnet der Button „Settings“ oben rechts die Einstellungen. Ich passe hier vor allem oben den „Default Folder“ an, damit die Mods auf einer Partition landen, auf der genug Platz ist. Außerdem habe ich die Schriftgröße unter „Adjust the size of the fonts“ auf „Medium“ hochgesetzt, damit auf den Screenshots was zu erkennen ist. Ein Klick auf „Save“ speichert die Einstellungen. Noch ist das Fenster des ModLaunchers ziemlich leer, denn nach dem Start zeigt das Programm zunächst die installierten Mods an. Ein Klick auf „Install New Mod“ lädt die lange Liste der verfügbaren Mods.
Mod installieren
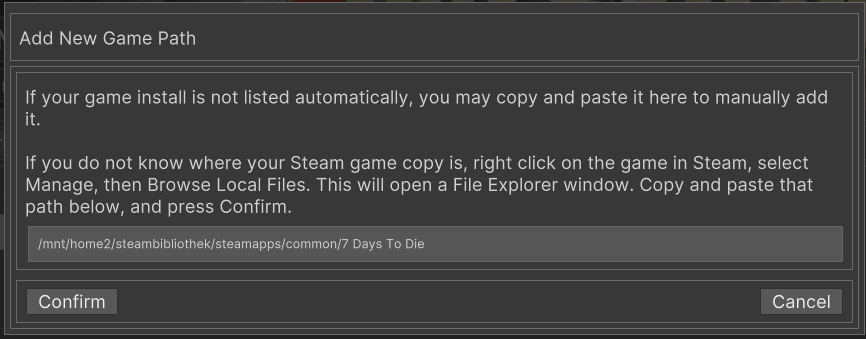
In der Liste links wähle ich nun beispielsweise die „Asia Mod A20 Stable“ und klicke rechts auf „Install“. Daraufhin öffnet sich ein Fenster, in das ich den Pfad zur 7-Days-To-Die-Installation auf meiner Festplatte angebe, damit der ModLauncher davon eine frische Kopie anlegen kann. Der vorgegebene Pfad ist ein Windows-Pfad und funktioniert unter Linux nicht. Um den richtigen herauszufinden, öffne ich meine Steambibliothek, klicke links in der Liste mit der rechten Maustaste auf 7 Days To Die und öffne die „Eigenschaften“. Unter „Installierte Dateien“ (bei euch vielleicht auch „Lokale Dateien“, denn ich habe die Betaversion des Steam Clients) klicke ich auf „Durchsuchen“, dann öffnet Steam den Dateimanager mit dem Spielverzeichnis. Den Pfad kopiere ich nun oben aus der Leiste, füge ihn in das Dialogfenster des ModLaunchers ein und klicke auf „Confirm“.
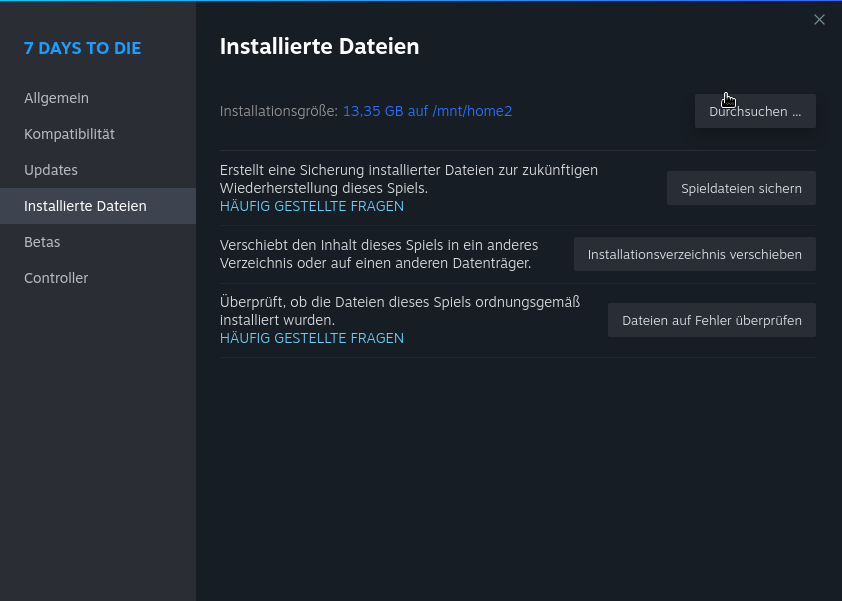
Im nächsten Schritt wähle ich im Auswahlfeld unter „Select a game copy …“ meine 7-Days-Installation aus, deren Pfad ich vorher angegeben habe und (WICHTIG!) klicke daneben auf „Clone“. Das ist wichtig, da sonst die Mod im Original-7Days installiert wird. Anschließend sollte im Auswahlfeld die kopierte 7Days-Version ausgewählt sein. Ein Klick auf „Play“ kopiert dann die Mod ins Verzeichnis und startet sie gleich. Das alles geht sehr viel schneller als noch bei der Vorversion.
Alte Savegames übernehmen
Falls Ihr so wie ich eine früherer Version des ModLaunchers benutzt habt, wollt Ihr vielleicht Eure Savegames in die neue Installation übernehmen. Beide Versionen legen diese in einem eigenen Verzeichnis „Saves“ in dem Ordner ab, den ihr als „Default Folder“ (siehe oben) festgelegt habt. Der Saves-Ordner lässt sich einfach rüberkopieren, dabei werden alle dort gespeicherten Spiele, aber auch Profile von Spielen auf Online-Servern übernommen.
ModLauncher in Steam einbinden
Damit ich das Steam-Overlay nutzen kann, um Screenshots im Spiel zu machen, binde ich den ModLauncher in Steam ein. Dazu öffne ich im Steam-Client ganz oben das Menü „Spiele“
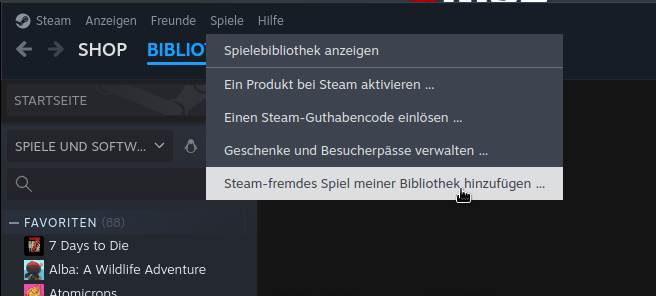
Nun klicke ich auf „Durchsuchen“, hangle mich zum Verzeichnis des 7DTD ModLaunchers V5 durch, markiere die Datei ModLauncherV5.x86_64 aus und bestätige mit „Auswählen“. In der Liste setze ich nun den Haken vor „ModLauncherV5.x86_64 und klicke unten auf „Ausgewählte Programme hinzufügen“. Jetzt taucht der ModLauncher mit dem Titel „ModLauncherV5.x86_64“ auch in meiner Steambibliothek auf und lässt sich mit „Spielen“ starten.