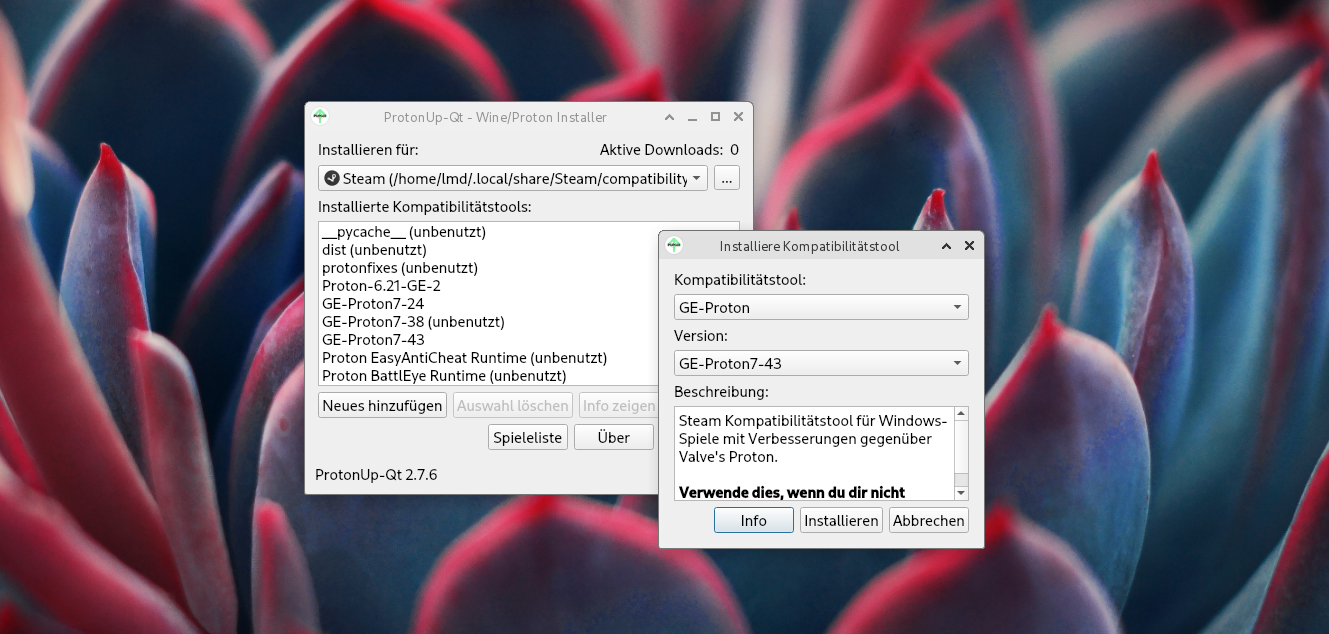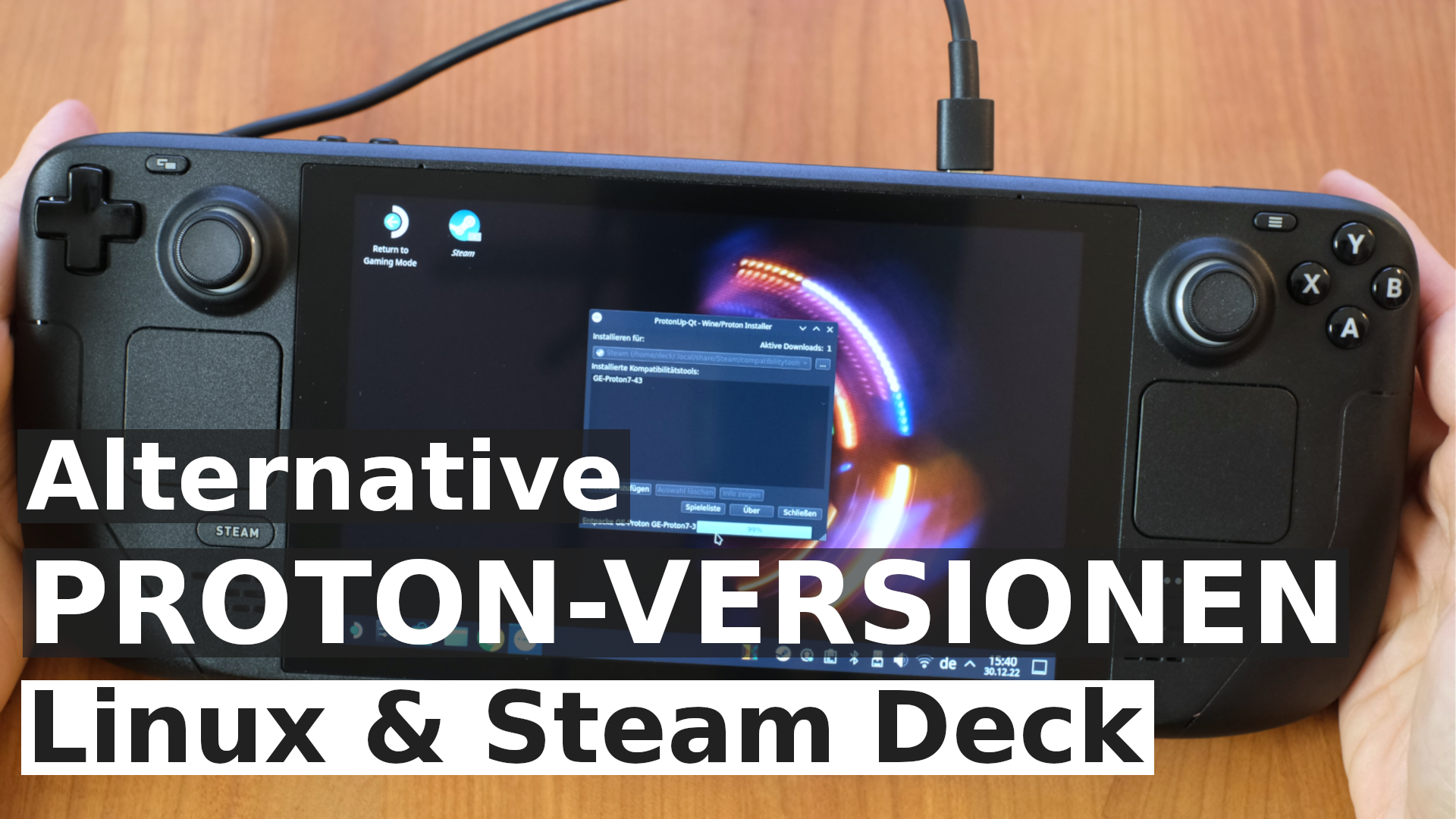Macht ein Windows-Spiel unter Linux oder auf dem Steam Deck Probleme, hilft manchmal eine andere Protonversion. Da empfehlen sich die angepassten Versionen von Glorious Eggroll, also Proton-GE oder GE-Proton. Mit einem kleinen Linux-Tool lassen sich die ganz einfach installieren.
Oft laufen Windows-Spiele inzwischen auch unter Linux – und zwar so gut, dass ich inzwischen meist vor dem Kauf vergesse, das zu prüfen. Klappt das mal nicht auf Anhieb, gehe ich folgendermaßen vor: Erstmal suche ich in der Community-Datenbank Protondb.com nach dem betroffenen Spiel und durchforste die Berichte aus der Community nach Troubleshooting-Tipps.
Eine oft empfohlene Lösung sind bestimmte Proton-Versionen, manchmal auch inoffizielle. Zum Beispiel Proton-GE von Thomas Crider alias Glorious Eggroll. Mit dessen Versionen habe ich zum Beispiel schon fehlende Videosequenzen in Satisfactory ansehen können (inzwischen geht das auch mit dem normalen Proton). Auch wenn die obligatorische Anmeldung bei einem externen Launcher nicht klappt, kann das helfen.
Um Proton-GE nicht von Hand installieren zu müssen, gibt es ein praktisches Tool namens ProtonUp-Qt, das Kompatibilitätstools bequem in einer grafischen Oberfläche zur Installation anbietet. Außerdem sieht man in diesem Tool auf einen Blick, für welche Spiele man vielleicht vor Jahren selbst eine inzwischen uralte Proton-Version auf Steam ausgewählt und seitdem nicht mehr aktualisiert hat. Für Bioshock war bei mir zum Beispiel noch Proton 4.11 gewählt, mittlerweile liefert Valve Proton 7 aus. Die Programmoberfläche von ProtonUp-Qt ist auch auf Deutsch verfügbar, es gibt einen hellen und einen dunklen Modus. Hier findet Ihr ein Video, das alle Schritte nochmal kurz zeigt:
Einfache Installation
ProtonUp-Qt basiert auf dem Kommandozeilentool ProtonUp und ist einfach zu installieren. Unter Arch Linux gibt es das Programm im AUR. Distributionsübergreifend und besonders schnell eingerichtet ist das AppImage: Von der Projektwebsite herunterladen, im Dateimanager per Rechtsklick das Kontextmenü öffnen, dann in Nemo die Eigenschaften öffnen und die Datei unter „Zugriffsrechte“ mit der Option „Der Datei erlauben sie als Programm auszuführen“ als ausführbar markieren. In anderen Dateimanagern funktioniert das ganz ähnlich.
Um das Programm zu starten, klicke ich das AppImage doppelt an oder wähle im Kontextmenü „Öffnen“. Ich habe auf meinem Gaming-Rechner das AppImage mit dem zusätzlichen Paketmanager Bauh installiert, der es künftig auch aktualisieren kann. Alternativ installiert Ihr einfach das Flatpak.
Auf dem Steam Deck ist das Flatpak sowieso die beste Lösung. Software kommt hier als Flatpak über die Software-Verwaltung Discover auf das Gerät. Um das Tool zu installieren, wechsle ich zunächst in den Desktop-Modus (Ein-/Aus-Schalter lange gedrückt halten und die Option „Zum Desktop wechseln“ im Menü ). In der Software-Verwaltung einfach nach ProtonUp-Qt suchen und mit „Install“ herunterladen und einrichten.
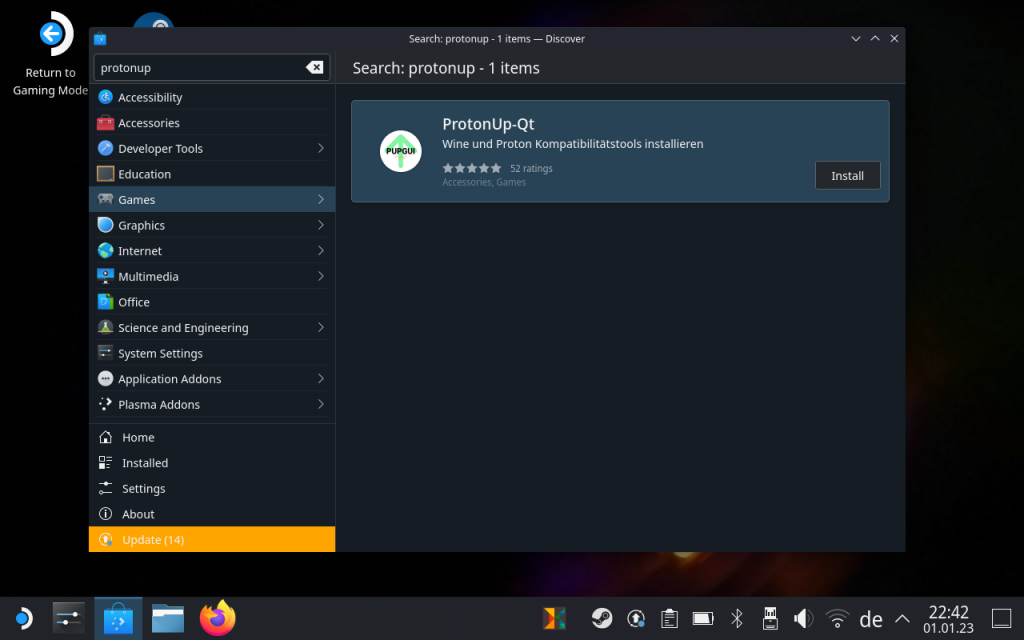
Proton-GE einrichten
Das Tool ist sehr leicht zu bedienen. Im Dialogfeld “Installieren für” sind die Spiele-Launcher aufgeführt, bei mir sind das zum Beispiel Steam, Heroic und Lutris. Das Feld darunter zeigt die “installierten Kompatibilitätstools”, also etwa Protonversionen, die über Steam installiert wurden oder sowas wie die Proton EasyAntiCheat Runtime. Hinter Protonversionen, die noch nicht bei irgendeinem Spiel ausgewählt sind, steht “(unbenutzt)” in Klammern.
Um eine neue Proton-GE-Version für Steam zu installieren, sollte man Steam zunächst schließen. In ProtonUp-Qt wähle ich dann oben Steam als Launcher aus und klicke unten auf “Neues hinzufügen”. Im neuen Fenster entscheide ich mich für “GE-Proton” und suche darunter die gewünschte Version heraus – im Zweifel immer die aktuellste. Per Klick auf “Installieren” lädt ProtonUp-Qt die gewählte Version herunter und installiert sie.
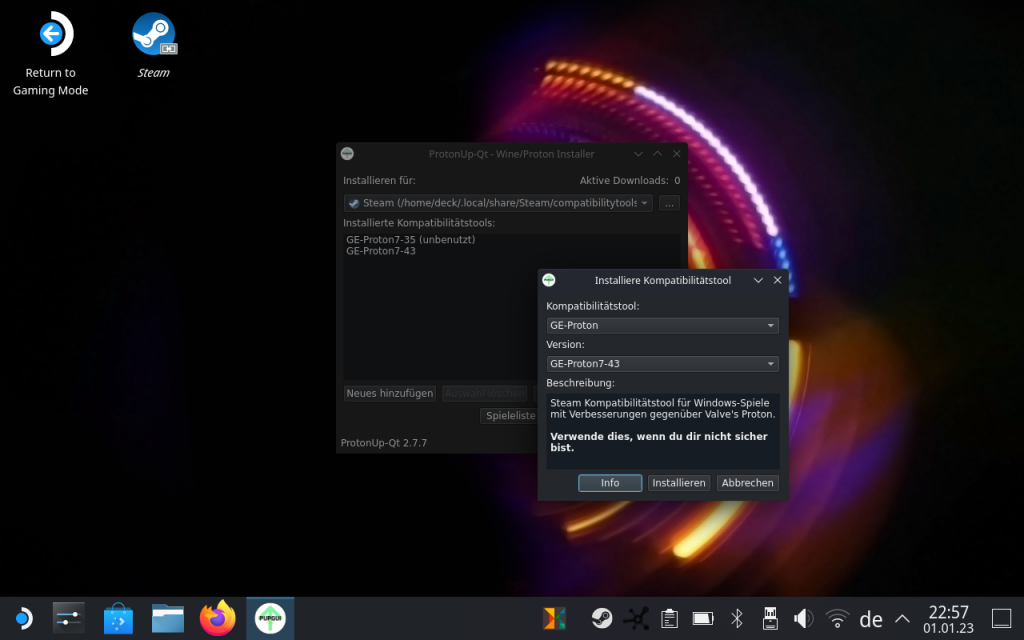
Proton-Version zuweisen
Um die neu installierte Protonversion mit einem Spiel zu verwenden, gibt es zwei Wege: Direkt in ProtonUp-Qt öffnet ein Klick auf „Spieleliste“ eine Liste aller installierten Games. Im Feld neben dem gewünschte Spiel kann ich dann die gewünschte Protonversion auswählen und mit einem Klick auf „Anwenden“ speichern. Bei mir legt das Tool dann eine kurze Denkpause ein, und schließt dann das Fenster. Alternativ erledigt man das in Steam über das Zahnradicon auf der Spieleseite.
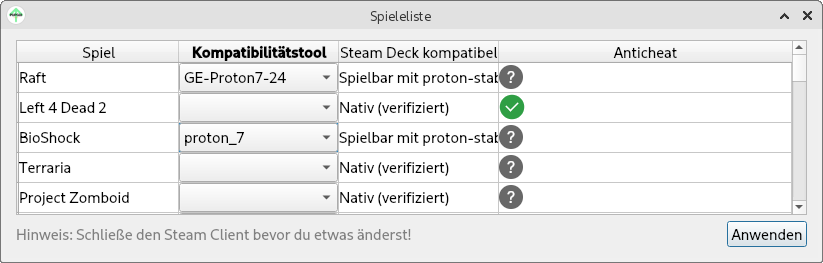
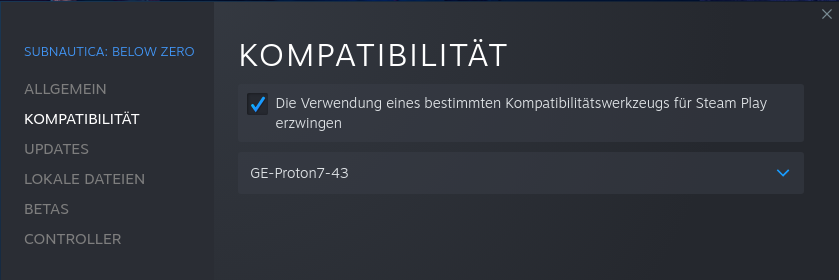
Läuft ein Spiel mit der gewählten Protonversion nicht, lohnt es sich übrigens, auch mal eine ältere Proton-Fassung auszuprobieren. Nicht immer ist die aktuellste auch für jedes Spiel die beste.