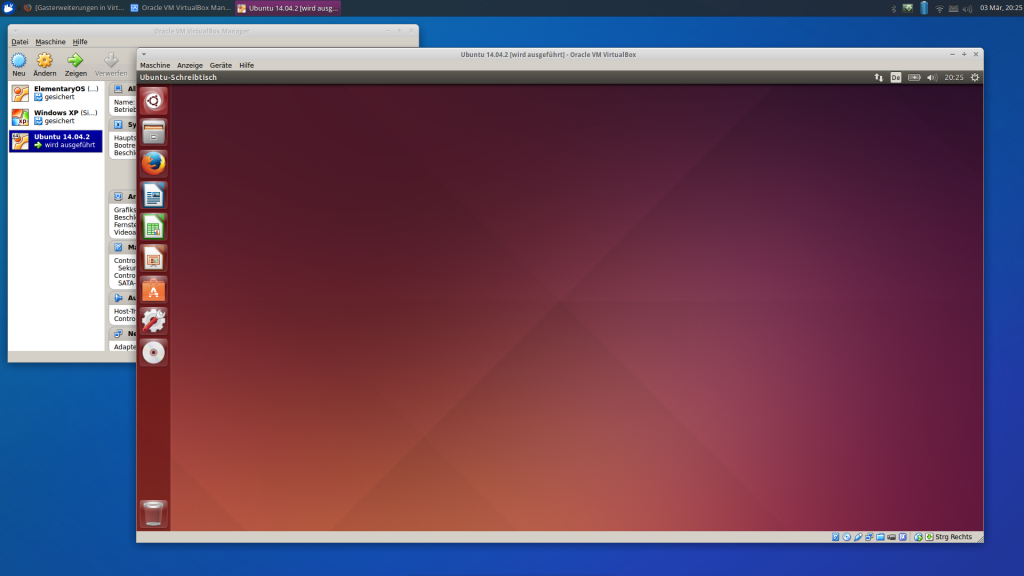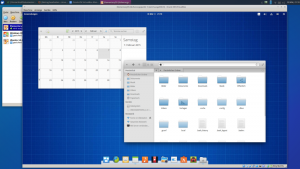
Damit ein virtuelles Linux-System in Virtualbox wirklich Spaß macht, muss man die Gasterweiterungen im Gastsystem einrichten. Erst dann lässt sich zum Beispiel ein hübsches ElementaryOS, dessen Beta ich gerade virtuell eine Weile testen möchte, in den Vollbildmodus schalten, so dass vom Gastsystem nichts mehr zu sehen ist.
Ich habe das schon unzählige Male gemacht und schwierig ist es auch nicht. Aber da meist etwas Zeit vergeht zwischen dem Einrichten der virtuellen Maschinen, muss ich es fast jedesmal wieder nachlesen. Dieser Blogeintrag ist also auch eine Notiz für mich selbst. Das Vorgehen beschreibt die englische Anleitung in der Virtualbox-Dokumentation in Kapitel 4: Guest Additions for Linux.
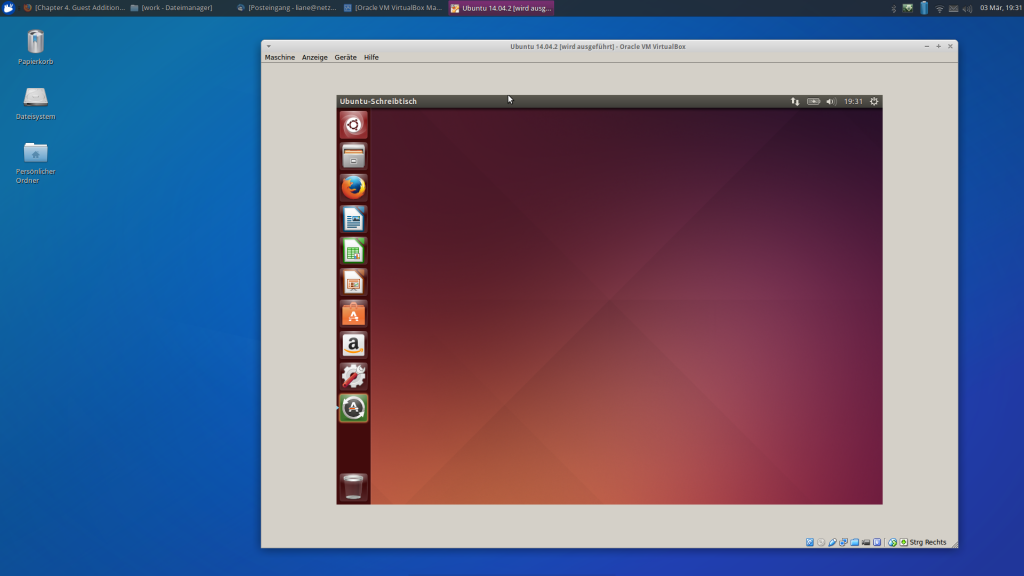
Um in Sachen Kernel auf dem neuesten Stand zu sein, sollte man zunächst alle verfügbaren Updates in das Gastsystem einspielen. Das erledigt entweder die grafische Aktualisierungsverwaltung oder die beiden Befehle sudo apt-get update und sudo apt-get upgrade. Damit das Kernelmodul für Virtualbox künftig nach Updates automatisch gebaut wird, muss man als nächstes das Paket dkms installieren:
sudo apt-get install dkms
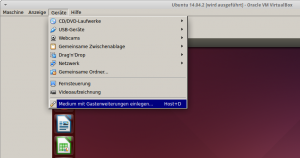
Danach ist ein Neustart fällig, damit auch der neueste Kernel im Einsatz ist. Damit sind die Vorbereitungen auch schon abgeschlossen. Im Virtualbox-Fenster des laufenden Gastsystems wählt man nun im Menü „Geräte / Medium mit den Gasterweiterungen einlegen“.
In meinem Fall ist nach dem Update der virtuelle Ubuntu-Desktop danach noch winziger als vorher mit einer Auflösung von nur noch 640 x 480 Pixeln. Ein Terminalfenster hat da gerade noch so Platz, das öffnet unter Ubuntu am schnellsten die Tastenkombination Strg+Alt+T. Mit dem Befehl cd /media/lmd/VBOXADDITIONS_4.3.18_96516 wechselt man nun in das Verzeichnis der eingelegten virtuellen CD. Dabei muss der Username (hier: lmd) und die Versionsnummer gegebenenfalls angepasst werden. Der folgende Befehl installiert dann die Gasterweiterungen:
sudo sh ./VBoxLinuxAdditions.run
Nach einem Neustart (etwa mit sudo reboot) startet das Gastsystem in voller Auflösung. Zieht man das Virtualbox-Fenster jetzt in eine andere Form, passt sich der Desktop darin automatisch an. Mit den Tasten Strg+F schaltet man in den Vollbildmodus (und verlässt ihn bei Bedarf wieder) und kann das System nun in voller Größe nutzen.