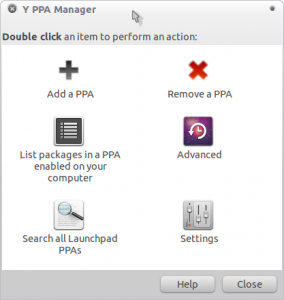
Die Personal Package Archives (PPAs) auf Launchpad haben es einfach gemacht, neue Software unter Ubuntu auszuprobieren und dann auch künftig die verfügbaren Updates dafür einzuspielen. Ein PPA ist in einem Terminal-Fenster schnell mit einem Befehl hinzugefügt. Das grafische Tool Y-PPA-Manager finde ich trotzdem praktisch. Damit behält man den Überblick, welche Paketquellen man installiert hat und kann auch feststellen, welche Pakete darin angeboten werden. Mit wenigen Klicks lässt sich ein PPA hier auch wieder entfernen oder gezielt nach Software in den Launchpad-PPAs suchen.
Installieren kann man den Y-PPA-Manager aus einem PPA. Die Paketquelle fügt man nun noch einmal auf der Konsole hinzu:
sudo add-apt-repository ppa:webupd8team/y-ppa-manager
Den Befehl bestätigt man mit dem Benutzerpasswort. Anschließend gilt es, die Paketlisten zu aktualisieren mit
sudo apt-get update
und dann lässt sich der Y-PPA-Manager mit dem folgenden Befehl installieren:
sudo apt-get install y-ppa-manager
Anschließend findet man das Tool im Gnome-Menü unter „Anwendungen, Systemwerkzeuge, Y PPA Manager“. Per Doppelklick auf den jeweiligen Button lassen sich nun die Funktionen aufrufen. Um ein bei Launchpad gefundenes PPA hinzuzufügen, ruft man „Add a PPA“ auf. Alternativ sucht man über „Search all Launchpad PPAs“ nach der gewünschten Software, markiert die Paketquelle in der Liste und fügt sie dann per Klick auf „Add selected PPA“ hinzu.
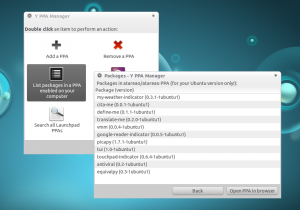
Praktisch: Mit „List packages in a PPA enabled on your computer“ kann man in die bereits hinzugefügten Paketquellen hineinsehen. Das klappt auch bei der Suchfunktion „Search all Launchpad PPAs“. Um eine Paketquelle wieder zu entfernen, ruft man per Doppelklick auf den Button „Remove a PPA“ zunächst die Liste der PPAs auf, markiert das gewünschte Repository in der Liste, klickt auf „Remove“ und bestätigt die Nachfrage mit „OK“.
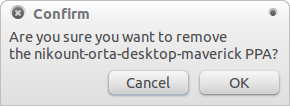
Die Schaltfläche „Advanced“ bietet die Möglichkeit, die aktivierten Paketquellen zu sichern. Dabei erstellt Y-PPA-Manager ein TAR.GZ-Archiv, das für jede Paketquelle eine *.list-Datei mit den Angaben zur Paketquelle enthält. Das Tool kann ein solches Backup auch wieder einspielen.
[…] Laufwerke kann MyUnity auf dem Desktop einblenden. Zur Installation via PPA muss man zunächst die Paketquelle einbinden, das lässt sich etwa mit dem […]
[…] passende deutsche Sprachpakete sowie Enigmail in einer passenden Version. Ich habe die Paketquelle wie schon beschrieben mit dem Y PPA Manager hinzugefügt, hier trägt man “ppa:mozillateam/thunderbird-stable” ein. Aber das geht […]
[…] alternatives Startmenü bietet GnoMenu, das sich ebenfalls aus einem PPA installieren lässt. Anschließend bietet es einen Konfigurationsdialog, in dem man aus verschiedenen Themes […]
[…] fügt man mit dem Y PPA Manager die Repositories ppa:philip5/extra, ppa:philip5/kubuntu-backports und ppa:kubuntu-ppa/backports […]
Hallo. Ich habe mal eine ganz andere Frage. Welches superschöne Theme benutzt du?
Das Theme heißt Orta und ist auch in einem PPA (ppa:nikount/orta-desktop) verfügbar. Außerdem hab ich die Faenza-Icons dazu installiert (ppa:tiheum/equinox). Die zu installierenden Pakete heißen dann orta-theme und faenza-icon-theme. Orta bringt sogar einen eigenen Konfigurationsdialog mit. Das Wallpaper ist von http://www.tux-planet.fr/wallpapers/.
Schöner wäre ja ein Tool, mit dem man selbst leichter PPAs/debs erstellen könnte – trotzdem „ganz nett“ 😉
Ein kleiner Hinweis:
Das Tool gibt es seit kurzem auch bei getdeb.net 😉
Danke, für diesen Tipp!
Ein solches Programm wünsche ich mir schon lange, aber hatte bisher nicht wirklich Zeit und Lust gehabt, danach zu suchen. 😉