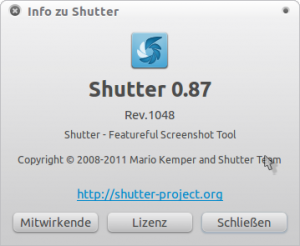 Dass Shutter schon seit längerem das Screenshot-Tool meiner Wahl ist, ist kein Geheimnis. Dabei nutze ich Shutter längst nicht nur zum Knipsen von Bildschirmbildern, sondern auch für kleinere Bildbearbeitungsschritte. Bevor Gimp auch nur gestartet ist, habe ich ein Bild mit Shutter schon verkleinert, private Details zensiert und wieder gespeichert. Jetzt hat der Shutter-Entwickler Mario Kemper die neueste Version 0.87 seines Screenshot-Tools veröffentlicht. Und wieder haben mich einige neue Features dazu bewogen, die neueste Version zu installieren.
Dass Shutter schon seit längerem das Screenshot-Tool meiner Wahl ist, ist kein Geheimnis. Dabei nutze ich Shutter längst nicht nur zum Knipsen von Bildschirmbildern, sondern auch für kleinere Bildbearbeitungsschritte. Bevor Gimp auch nur gestartet ist, habe ich ein Bild mit Shutter schon verkleinert, private Details zensiert und wieder gespeichert. Jetzt hat der Shutter-Entwickler Mario Kemper die neueste Version 0.87 seines Screenshot-Tools veröffentlicht. Und wieder haben mich einige neue Features dazu bewogen, die neueste Version zu installieren.
Ubuntu 10.10 bietet noch Version 0.86 in seinen Paketquellen an, wer die neuen Funktionen nutzen will, muss also das Paket aus dem PPA verwenden. Wie man eine solche Paketquelle hinzufügt, habe ich hier bereits beschrieben. Einfacher geht’s mit dem Y-PPA-Manager, hier sucht man nach „Shutter“ und fügt die Paketquelle dann per Mausklick hinzu.
Neugierig gemacht hat mich die Beschreibung der neuesten Funktionen auf der Shutter-Website. Und dabei werden die Möglichkeiten des Tools hier nur angerissen. Die eingebundenen Videos zeigen schon: Da geht noch einiges mehr, wenn man bereit ist, sich ein wenig einzuarbeiten.
Wirklich praktisch finde ich, dass nun das Öffnen einer Datei aus dem Dateimanager mit Shutter nicht jedesmal eine neue Instanz öffnet. Da ich Shutter auch verwende, wenn’s drum geht mal schnell ein Foto zu verkleinern oder einen Effekt wie Schlagschatten darauf anzuwenden, musste ich öfter mal die vielen kleinen Shutter-Icons im Panel von Hand schließen, damit das nicht außer Kontrolle gerät. In den Shutter-Einstellungen unter „Verhalten“ lässt sich jetzt außerdem der Autostart beim Anmelden am Desktop bequem aktivieren.
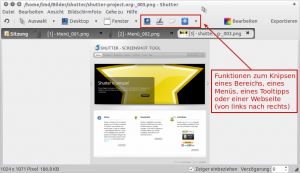
Shutter knipst auf Wunsch jetzt auch Menüs, Tooltipps und Webseiten. Die Funktionen ruft man über die entsprechenden Buttons im Shutter-Fenster auf. Beim Knipsen einer Website macht Shutter genau das, was ich mir erhofft hatte: Es nimmt die komplette Seite auf, auch den Bereich, den man im Browser nicht mehr sieht, sondern nur durch Scrollen erreicht.
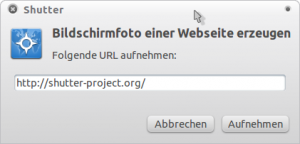
Dass Shutter bereits ein sehr ausgereiftes Tool ist, merkt man daran, dass der Entwickler mittlerweile viel Zeit auf Details verwenden kann. So kann Shutter in der neuen Version beim Knipsen auch abgerundete Ecken eines Fensters berücksichtigen. Gerade bei poppigen Hintergrundbildern hatte man sonst immer andersfarbige Ecken mit auf dem Bild. Die Option“Abgerundete Ecken bei Fenstern erzwingen“ lässt sich unter „Bearbeiten, Einstellungen“ und dann „Erweitert“ aktivieren. Wer dann kontrollieren will, ob auf dem Screenshot tatsächlich abgerundete Ecken sind, kann mit gedrückter Strg-Taste und dem Mausrad in das Bild zoomen.
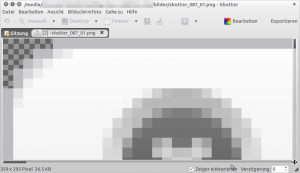
Ruft man Shutter auf der Kommandozeile auf, bietet es noch weitere Möglichkeiten. Die einzelnen Optionen listet die Shutter-Manpage auf.
Shutter hat bei mir KSnapshot als Screenshot-Tool schon vor einer Weile abgelöst. Spätestens als das Tool in der Lage war, Screenshots automatisch durchzunummieren, war ich überzeugt. Welches Screenshot-Tool verwendet ihr?
[…] angestöpselte externe Festplatten und USB-Sticks sowie Programme wie das im Hintergrund laufende Screenshot-Tool Shutter bot, verbirgt sich nun hinter einem kleinen Kästchen mit Ausrufezeichen ganz rechts im Panel. Ein […]
Vielen Dank für den Artikel. Wer Fehler melden und/oder Verbesserungsvorschläge machen möchte, der findet hier alle wichtigen Anlaufstellen: http://shutter-project.org/contact/
Ja, das haut hin. Da hätte ich noch lange suchen können. Die Plugins hatte ich zuvor durch Gimp nie benötigt. Vielen Dank!
@Didi
Bei mir funktioniert’s. Allerdings lässt sich die Größe nicht im Bearbeiten-Modus ändern, sondern durch den Aufruf des Plugins. Rechtsklick ins Bild und „Plugin ausführen…“ dann öffnet sich ein Fenster mit einer Drop-down-Liste in der bei mir auch „Größe ändern“ auftaucht.
Bin eben das erste mal vorbei gekommen. Gefaellt mir ziemlich gut.
Laut “Bearbeiten” -> “Einstellungen” -> Plugins (die folgenden Plugins sind installiert) -> “Größe ändern” müsste es möglich sein, die Bildgröße zu ändern. Diese Möglichkeit finde ich aber nirgends. Das entsprechende Icon taucht nicht auf. Auch in den Menüs finde ich dazu nichts. Ich meine nicht den Zuschnitt einzelner Bilder. Wie sieht das bei Euch aus?
Ich habe ebenfalls einen Artikel über Shutter 0.87 verfasst und gebe einen kurzen Überblick über die für mich interessantesten neuen Features. http://www.cirrus7.com/screenshot-tool-shutter-neue-features/
Ja, Du hast Recht. Das habe ich auch schon bei der älteren Version Shutters so gemacht.
gkrellshoot kannte ich noch nicht und hab es gerade mal ausprobiert. Wenn man den Monitor sowieso laufen hat und es schnell gehen soll, ist das prima.
@Didi
Ich hab’s nicht unter einem ganz frisch installierten System getestet, aber in einem früheren Beitrag schon mal vorgestellt, siehe http://blog.linux-redaktion.com/software/shutter-funktionen-ergaenzen/
Wenn man schon mal dabei ist, sollte man auch gnome-web-photo mitinstallieren, um Websites knipsen zu können.
@Das Wort
Ich bin mir nicht mehr ganz sicher, was alles neu ist. Das mit den Instanzen hat bei mir den Ausschlag gegeben. Und dann bin ich einfach ins Schwärmen gekommen 😉
Ich denke, man sollte auch hier nicht vergessen, das Paket „libgoo-canvas-perl“ zu installieren, welches zur Nutzung des Editors erforderlich ist: http://wiki.ubuntuusers.de/Shutter
Cool! Vielen Dank für den Tipp.
Bisher war ich mit „gkrellShoot“ oder sogar „import“ mehr als zufrieden
und hab gar nicht gemerkt, was mir entgeht.
Habe es heute installiert! Scheint ja ein richtiges gutes Tool zu sein… 🙂
Habe vorher nur mit dem SnippingTool unter Win gearbeitet..
Also das Meiste was du da aufzählst funktioniert schon in 0.86… Ist leider etwas missverständlich bzgl. der Aussage „Neugierig gemacht hat mich die Beschreibung der neuesten Funktionen auf der Shutter-Website.“.
Die Taste „Druck“ 🙂