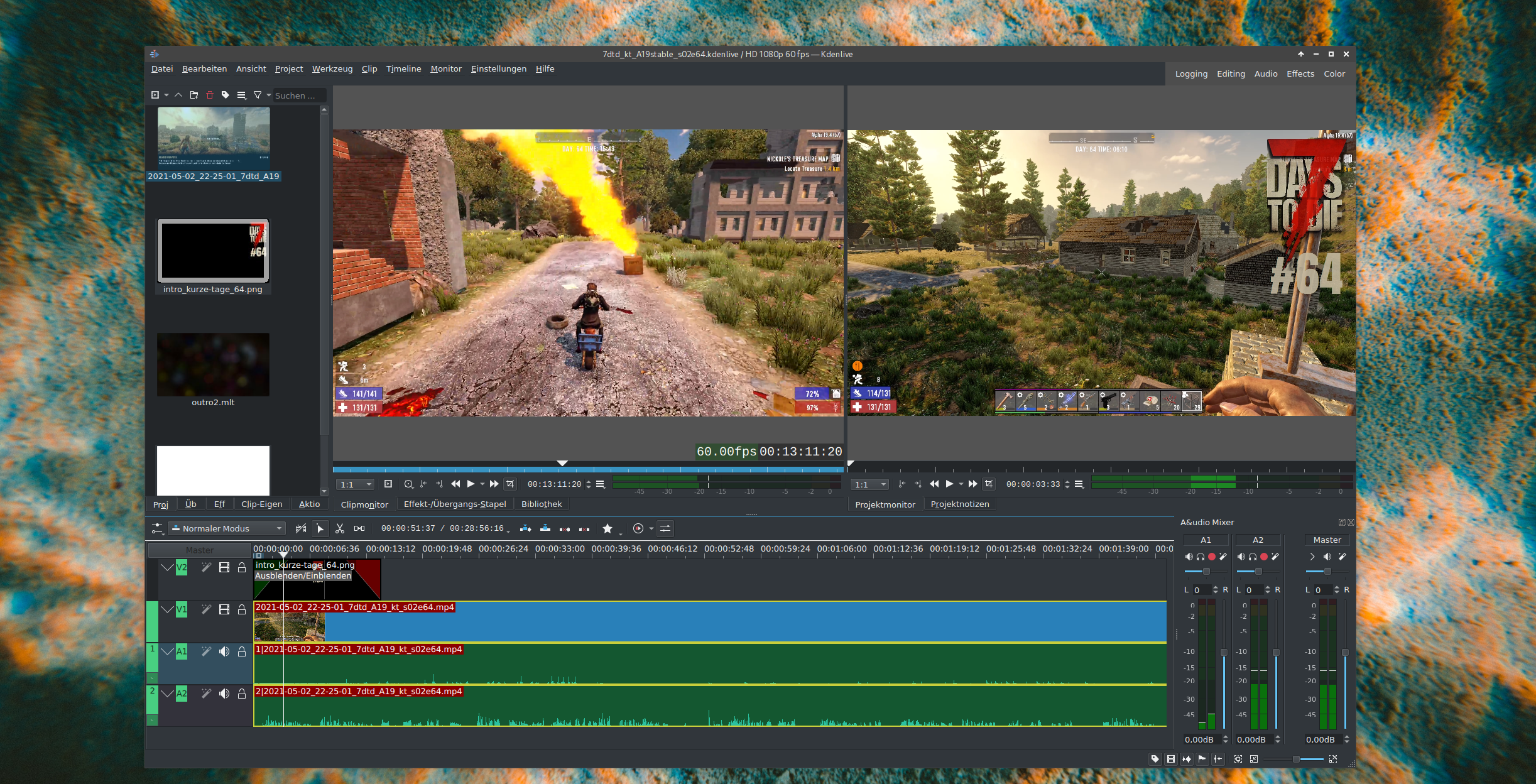Meine Videos und Let’s Plays schneide ich schon seit einer ganzen Weile mit Kdenlive. In diesem Video zeige ich Euch im Schnelldurchlauf, wie ich dabei vorgehe. Als sehr einfaches Beispiel dient eins meiner Let’s Plays für den nerdgrrrl-Gaming-Kanal auf YouTube. Mein Projekt enthält nur zwei Clips, eine Grafik und eine Audiodatei und ist daher ein sehr überschaubares Schnittprojekt, das aber ganz gut die wichtigsten Arbeitsschritte beim Videoschnitt mit Kdenlive demonstriert.
Ich habe ein paar Videoeditoren für Linux ausprobiert, darunter Flowblade für das Video zu Peek und Shotcut. Im Gegensatz zu anderen kostenlosen, für Linux verfügbaren, Videoeditoren erkennt Kdenlive allerdings auf Anhieb, wenn ich ein Voice-Over auf einer getrennten Audiospur aufgezeichnet habe und liefert diese auch mit. Das und viele andere praktische Funktionen und nicht zuletzt die Zuverlässigkeit haben letztlich den Ausschlag bei der Wahl gegeben. Im Folgenden will ich einen schnellen Einblick in den Videoschnitt mit Kdenlive geben.
Projekteinstellungen für Kdenlive
Zunächst prüfe ich die Einstellungen für das Projekt über den Menüpunkt „Project / Projekteinstellungen“. Bei Gameplay verwende ich eine FullHD-Auflösung von 1920×1080 Pixeln mit 60 Frames pro Sekunde. Für ein normales Video sind 24 oder 30 Frames häufig besser geeignet. Falls Euer Rechner nicht der Schnellste ist, solltet Ihr Proxy-Clips aktivieren. Dann arbeitet Kdenlive im Schnitt mit einer niedrig aufgelösten Vorschau und nutzt erst beim Rendern das hoch aufgelöste Videomaterial. Auf diese Weise kann ich beispielsweise auch auf einem weniger leistungsfähigen Notebook ein Video schneiden. Anschließend speichere ich das Projekt unter einem sinnvollen Namen.
Clips und Grafiken ins Projekt laden
Als nächstes lade ich die Videodatei mit dem in OBS aufgezeichneten Gameplay, eine Grafik mit transparentem Hintergrund und eventuell eine Audiodatei in Projekt und zwar links oben im Fenster in den Bereich „Projektinhalt“. Dazu ziehe ich sie aus dem Dateimanager ins Fenster oder wähle sie über das Kontextmenü und „Clip oder Ordner hinzufügen“ aus. Für häufig verwendete Clips wie meinen Abspann habe ich einen Eintrag in der Kdenlive-Bibliothek angelegt, so dass ich in jedem Projekt darauf zugreifen kann.
Clip-Ausschnitte wählen & trimmen
Für meine Lets Plays verwende ich in der Regel den kompletten Videoclip und trimme nur am Anfang und Ende ein wenig. Will man aber eine Szene aus dem Video herausziehen und als Vorgeschmack ganz am Anfang zeigen, kann man den Ausschnitt in der Clipvorschau heraussuchen und setzt dann mit den Tasten i und o den Anfangs- (In-) und End-Punkt (Out). Das geht auch mit den Buttons unterhalb der Clipvorschau. Mit der Maus ziehe ich den Ausschnitt dann vom Videobild aus der Clipvorschau auf die Timeline.
Ist ein Clip oder Clip-Ausschnitt grob ausgewählt und in der Timeline platziert, kann man Anfang und Ende noch ein wenig kürzen oder längen (trimmen), also framegenau festlegen, wo der Clip beginnt und endet. Bei meinem Beispiel ist das nur am Anfang nötig, hier ziehe ich den Beginn des Clips nach rechts bis kurz vor die Stelle an der auf der zweiten Audiospur, die meinen Kommentar enthält, ein Ausschlag zu sehen ist.
Grafik ein- und ausblenden
Um eine Grafik wie hier das Spiele-Logo und die Episodennummer ein- und wieder auszublenden, ziehe ich die Grafik auf die Videospur oberhalb des Gameplays, so dass sie das Video überlagert. Praktischerweise kann man die Standardlänge eines Bildclips in den Projekteinstellungen selbst festlegen, daher sind das bei mir immer 15 Sekunden. Die Grafik soll sanft ein- und nach kurzer Zeit wieder ausblenden. Das lässt sich mit Ein- und Ausblenden (Fade in / Fade out) erreichen, indem ich in Kdenlive die rechte und linke obere Ecke nach innen ziehe.
Alternativ könnte ich das als ein Beispiel zum Anwenden eines Effekts nutzen: Ich wechsle oben links zu den Effekten, ziehen mit der Maus einen Transformationseffekt auf die Grafik, setze dann in den Effekteinstellungen einige Keyframes und passe an den Keyframes die Deckkraft entsprechend an. Ergebnis: Die Grafik wird bis zum ersten Keyframe langsam voll sichtbar, bleibt es bis zum nächsten Keyframe und wird dann wieder mehr und mehr transparent, bis sie ganz unsichtbar ist.
Weitere Clips anordnen
Bei meinen Letsplays sind es meistens nur zwei Videoclips. Bei normalen Videoschnittprojekten sind es in der Regel aber sehr viel mehr Clips. Sämtliche Video- und Audioclips oder Bilder ziehe ich wie oben beschrieben in die Timeline. Meinen Abspann ziehe ich auf eine zweite Videospur oberhalb der ersten, so dass er das Gameplay-Video am Ende ein wenig überlagert. Mit einem Einblenden-Effekt geschieht das ganz sanft.
Clips schneiden
Um nun noch zu zeigen, wie man einen Clip in Kdenlive schneidet, verwende ich die Tonspur des Abspanns. Da dieser keine Audiospur hat, lege ich entweder Musik aus dem Spiel oder ein wenig Umgebungsgeräusche aus dem Gameplay-Video darunter. Dazu schneide ich einfach ein Stückchen von der Tonspur ab und kopiere es ans Ende. Die Tonspur ist allerdings standardmäßig mit dem Videoclip gruppiert, so dass sie stets gemeinsam verschoben, getrimmt oder geschnitten werden. Will ich nur den Audioclip und nicht auch den Videoclip schneiden, muss ich erst die Gruppierung aufheben. Am Schnellsten geht das mit Strg+Shift+G oder dem entsprechenden Kontextmenüpunkt.
Anschließend setze ich den Playhead an die gewünschte Stelle auf der Tonspur und drücke Shift+R oder wähle im Kontextmenü „Clip schneiden“. Danach lässt sich der abgeschnittene Teil markieren, kopieren und am Ende neu einfügen. Anschließend muss ich noch die Länge anpassen und ihn am Ende ausklingen lassen.
Video rendern
Das Kdenlive-Projekt muss nun noch in eine Videodatei gerendert werden. Dazu öffne ich im Menü „Project / Rendern“ und lege oben den Namen der Videodatei und den Speicherort fest. Als Format wähle ich „MP4“ und passe unten die Qualität des Videos mit dem Schieberegler neben „Qualität“ an.
Wenn ich „Weitere Einstellungen“ aktiviere, kann ich neben „Video“ die Zahl verändern. Hier gilt: Je kleiner die Zahl, desto besser die Qualität, umso länger dauert aber auch das Rendern und umso größer ist am Ende die Videodatei. Am besten experimentiert man mit Zahlen zwischen 18 und 21 und kontrolliert anschließend das Video. Für ein 7-Days-to-Die-Video mit vielen Frames verwende ich 21, damit die Datei nicht zu groß wird. Da ein Rendervorgang bei langen Videos einiges an Zeit frisst, kann man für einen Test nach einem Klick in die Timeline mit den Tasten i und o ein kurzes Stück auswählen und im Renderdialog „Selected zone“ statt „Full project“ aktivieren. Man sollte nur nicht vergessen, das später wieder zu ändern. Ein Klick auf „In Datei rendern“ startet den Vorgang.
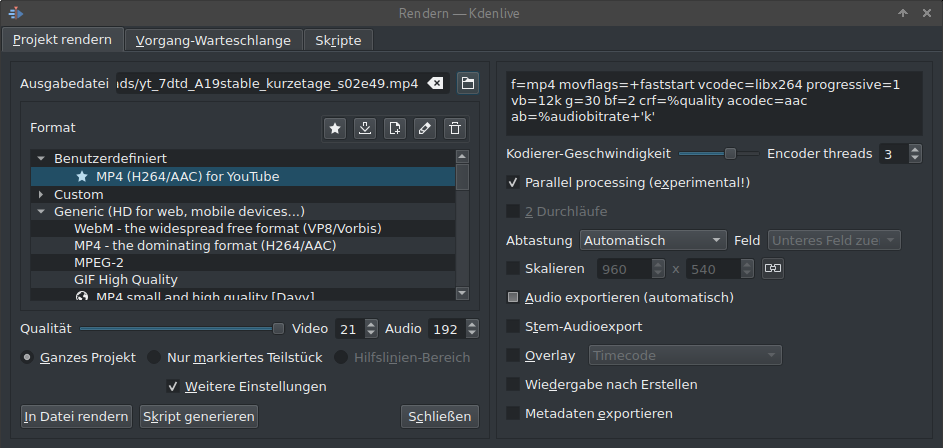
Kontrolle
Noch ein Tipp zum Schluss: Irgendwas ist immer, daher sollte man ins fertige Video auf jeden Fall nochmal reinschauen. Passt die Anfangsgrafik? ist der Ton da? Zu laut, zu leise? Insbesondere die Schnitte sollte man nochmal prüfen: Sind schwarze Stellen im Video oder am Ende? Sieht irgendein Übergang nicht gut aus? Ist alles okay, kann man das Video endlich bei YouTube hochladen und veröffentlichen.
Wenn Ihr Fragen habt oder euch für bestimmte Funktionen interessiert, schreibt mir das gern in die Kommentare. Wenn ihr sehen wollt, wie so ein Let’s Play am Ende aussieht, seht ihr das in meinem Gaming-Channel auf YouTube. Und natürlich ist auch das hier vorgestellte Video mit Kdenlive geschnitten 😉