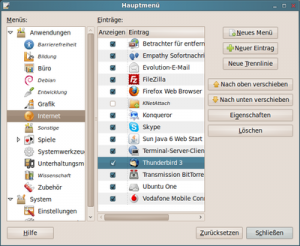
Wer wie im letzten Blogbeitrag beschrieben Thunderbird 3 heruntergeladen und entpackt hat, findet zunächst keinen Starteintrag im Gnome-Menü vor. Auch eine Desktopverknüpfung oder einen Panel-Button zum Schnellstart fehlen. Um nicht jedes Mal die ausführbare Datei von Thunderbird heraussuchen zu müssen, lohnt es sich daher, einen Menüeintrag manuell anzulegen. Passende Icons sind in einem Unterordner versteckt. Zum Bearbeiten des Gnome-Menüs ist der Menüeditor Alacarte da, der sich mit ALT-F2 und „alacarte“ starten lässt.
Anschließend wechselt man im linken Fensterteil in das passende Verzeichnis, für Thunderbird also zu „Internet“. Ein Klick auf „Neuer Eintrag“ öffnet einen Dialog, in dem sich der Eintrag anlegen lässt. Als Name trägt man hier beispielsweise „Thunderbird 3“ ein. Darunter braucht Alacarte den Startbefehl, der vom Verzeichnis abhängt, in das Sie Thunderbird entpackt haben. Bei mir ist das das Verzeichnis „bin“ in meinem Home-Verzeichnis. Die ausführbare Datei heißt „thunderbird“. Der einzutragende Startbefehl lautet bei mir beispielsweise „/home/lmd/bin/thunderbird/thunderbird“.
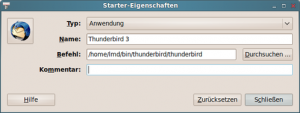
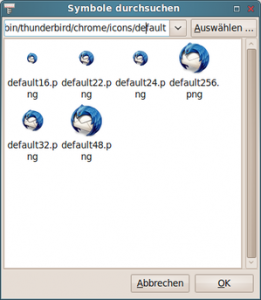
Schließlich sollte man noch das Symbol anpassen, im Screenshot oben ist das bereits erledigt. Dazu klickt man einfach auf das Symbol und anschließend auf „Auswählen“. Hier hangelt man sich zum Unterverzeichnis „chrome/icons/default“ durch und bestätigt mit „Öffnen“. Die darin liegenden Symbole zeigt der Menüeditor nun zur Auswahl an. Ich entscheide mich hier für default24.png. Das Bild muss nun noch markiert und mit „OK“ bestätigt werden, dann lässt sich der Dialog mit „Schließen“ beenden. Der neue Menüeintrag ist jettzt im Gnome-Menü unter „Internet“ zu finden.
Um nun noch ein Schnellstartsymbol im Gnome-Panel anzulegen, kann man den Menüeintrag einfach mit der Maus auf das Panel ziehen.