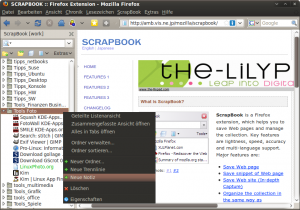
In der großen Vielfalt der Firefox-Erweiterungen gibt es eine, die es mir besonders angetan hat: Scrapbook. Dieses Addon ergänzt den Browser um ein funktionsreiches Archiv. Scrapbook kann eine einzelne Webseite ebenso speichern wie markierte Textabschnitte oder ganze Websites mit Unterseiten. Dabei werden auch die Links so umgeschrieben, dass sich die gespeicherte Seite offline verwenden lässt. Die gespeicherten Einträge lassen sich wie Lesezeichen organisieren, mit Notizen und Markierungen versehen und bequem durchsuchen. Die neue Version 1.3.4 arbeitet nun noch besser mit Firefox 3.5 zusammen. Scrapbook funktioniert übrigens sowohl unter Linux als auch unter Windows.
Besonders praktisch: Scrapbook kann etwa private und berufliche Notizen trennen. Dazu klappt man mit der Tastenkombination ALT – K die Scrapbook-Seitenleiste aus und öffnet das Menü „Extras, Einstellungen“.
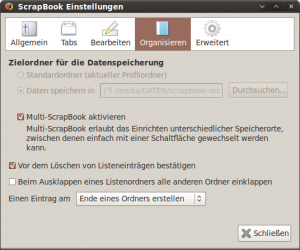
In der Rubrik „Organisieren“ muss die Option „Multi-Scrapbook aktivieren“ aktiviert sein, dann lassen sich anschließend über das Symbol links neben „Extras“ mit dem Punkt „Verwalten“ beliebig viele verschiedene Scrapbooks anlegen. Über dasselbe Icon wählen Sie künftig per Drop-down-Menü aus, welches Scrapbook Sie gerade nutzen möchten.
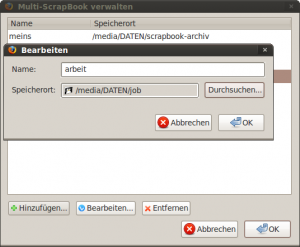
Über das Suchfeld ganz oben in der Seitenleiste lassen sich die gesammelten Einträge Volltext-durchsuchen. Die archivierten Websites können Sie in Ordner und Unterordner sortieren, die sich in der Reihenfolge nach belieben anordnen oder alphabetisch sortieren lassen.
Über das Kontextmenü eines Eintrags legen Sie eine Notiz dazu an. Haben Sie einen Eintrag geöffnet, bietet Firefox am unteren Fensterrand eine Leiste zum Bearbeiten an, mit der sich etwa unerwünschte Objekte entfernen oder Textstellen markieren lassen. Vergessen Sie nicht, nach dem Bearbeiten zu speichern!

Über das Seitenleistenmenü „Extras, Importieren/Exportieren“ lassen sich ganze Ordner oder einzelne Einträge auch importieren und exportieren und so beispielsweise auf anderen Rechnern wieder einspielen oder einfach nur sichern. Um beispielsweise alle in einem Ordner gesammelten Scrapbook-Einträge durchzusehen, bietet sich die Funktion „Extras, Ordnerliste als HTML ausgeben“ an. Wählen Sie den gewünschten Ordner, dann erhalten Sie dessen Inhalt als Website, die Sie bequem per Mausklick durchsurfen.
Soll Scrapbook als Offline-Reader zum Einsatz kommen, also etwa eine ganze Website samt verlinkter Unterseiten speichern, klicken Sie zum Archivieren mit der rechten Maustaste auf die Website und wählen „Seite archivieren als“. Im folgenden Dialog legen Sie fest, in welchem Ordner die Seite gespeichert werden soll und wie weit Scrapbook Links verfolgen soll (Linktiefe). Außerdem können Sie entscheiden, welche Dateitypen archiviert werden sollen.
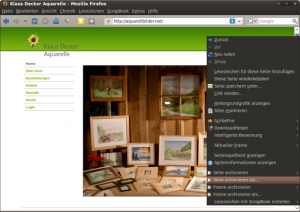
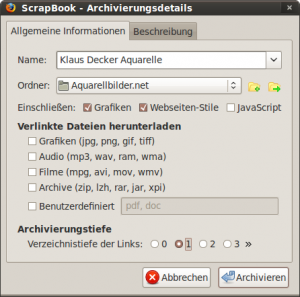
Das Addon bietet viele weitere Funktionen, die sich dem Anwender weitgehend selbst erschließen.
[…] ganze Website gespeichert. Samt Ursprungs-URL und Speicherdatum. Auch ganz Websites ließen sich mit der Firefox-Erweiterung Scrapbook zum Offline-Lesen herunterladen. Alles fein säuberlich in der Seitenleiste in Ordner sortiert und durchsuchbar. Mit Firefox […]