 Schon von Haus aus bringt der Gnome-Dateimanager Nautilus viele praktische Funktionen mit: Direkt aus dem Dateimanager lässt sich über das Kontextmenü eine Datei per Mail verschicken, packen, entpacken und so einiges mehr. Mit ein paar weiteren Scripts lässt sich Nautilus leicht um noch mehr Funktionen erweitern.
Schon von Haus aus bringt der Gnome-Dateimanager Nautilus viele praktische Funktionen mit: Direkt aus dem Dateimanager lässt sich über das Kontextmenü eine Datei per Mail verschicken, packen, entpacken und so einiges mehr. Mit ein paar weiteren Scripts lässt sich Nautilus leicht um noch mehr Funktionen erweitern.
Der Gnome-Dateimanager Nautilus verfügt standardmäßig über einige Funktionen, die den Computer-Alltag angenehmer machen. Wenn man eine oder mehrere Dateien verschicken möchte, genügt es, diese zu markieren, per Rechtsklick das Kontextmenü zu öffnen und hier „Senden an“ zu wählen. Daraufhin öffnet sich ein Dialogfenster, mit dessen Hilfe man die Dateien etwa per Mail, Instant Messenger oder Bluetooth versenden kann.
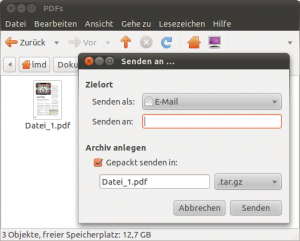
Alternativ lässt sich hier auch auswählen, die Datei oder den Ordner auf eine CD/DVD zu brennen. Bei Auswahl des Eintrags „Senden an“ und dann aus der Drop-down-Liste den Eintrag „Entfernbare Medien und Freigaben“ kopiert man einen Ordner oder eine Datei schnell auf einen anderen Rechner im Netzwerk oder auf einen FTP-Server – vorausgesetzt, das entfernte Verzeichnis ist eingebunden. Auf Wunsch kann Nautilus die Daten dabei auch gleich noch in ein ZIP- oder TAR.GZ-Archiv verpacken.
Beim Ent- und Verpacken leistet Nautilus sowieso gute Dienste. Ein Rechtsklick auf eine ZIP-Datei oder ein anderes Archiv bietet im Kontextmenü den Punkt „Hier entpacken“ an, mit dem man die Dateien aus dem Archiv extrahiert. Der umgekehrte Weg funktioniert ebenfalls: Der Kontextmenüpunkt „Komprimieren“ öffnet einen Dialog, mit dem man ein neues Archiv anlegen kann. Eine lange Liste an Dateiformaten von ZIP bis TAR.GZ steht dafür zur Verfügung.
Doch Nautilus kann mit etwas Hilfe noch deutlich mehr. Wer etwa häufiger Audio-Dateien in ein anderes Format konvertiert, kann auch das mit dem Gnome-Dateimanager erledigen und muss dazu nicht dem Umweg über ein anderes Programm gehen. Solche Aufgaben lassen sich über über ein Nautilus-Script aus dem Kontextmenü starten.
Scripts installieren
Um ein Nautilus-Script zu verwenden, müssen man meist nicht selbst programmieren. Für viele Anwendungsbereiche gibt es bereits fertige Scripts unter http://g-scripts.sourceforge.net. Dabei muss man darauf auchten, welche Pakete als Abhängigkeit angegeben werden und installieren diese mit dem Paketmanager nachinstallieren.
Anschließend lädt man sich das gewünschte Script auf die Festplatte herunter. Um es einsatzfähig zu machen, kopiert man es in den versteckten Ordner .gnome2/nautilus-scripts/ im Home-Verzeichnis. Nautilus kann das Script allerdings nur starten, wenn es eine ausführbare Datei ist. Die entsprechenden Rechte verpasst man dem Script etwa in einem Terminal-Fenster mit dem Befehl
chmod u+x ~/.gnome2/nautilus-scripts/scriptname
Alternativ führt man direkt in Nautilus einen Rechtsklick auf die Script-Datei aus, wählt im Kontextmenü „Eigenschaften, Zugriffsrechte“, aktiviert dort die Option „Datei als Programm ausführen“ und beendet den Vorgang mit „Schließen“.
[ad]
MD5-Prüfsummen erstellen via Nautilus
Mit Hilfe einer sogenannten MD5-Prüfsumme lässt sich beispielsweise herausfinden, ob eine Datei fehlerhaft heruntergeladen oder verändert wurde. Mit Hilfe des Scripts Make_md5 erstellt man einfach eine solche Prüfsumme für eine Datei direkt aus Nautilus heraus, um etwa die Integrität einer Datei, die man bei http://launchpad.net heruntergeladen hat, zu prüfen. Dazu vergleicht man die neben dem Download angegebene Prüfsumme mit der, die das Script Make_md5 von der Download-Datei erstell.
Das Script steht unter http://g-scripts.sourceforge.net/cat-fileproc.php zum Download zur Verfügung (Rechtsklick auf den Download-Link und „Ziel speichern unter“). Anschließend führt man im folgenden Dialog einen Klick mit der rechten Maustaste auf eine leere Stelle im Navigationsbereich aus und wählt „Verborgene Dateien anzeigen“. Erst jetzt sieht man auch verborgene Ordner, die sich durch einen vorangestellten Punkt im Namen auszeichnen. Anschließend speichert man das Script dann im Ordner /home/benutzername/.gnome2/nautilus-scripts/. Nun öffnet man den Ordner im Dateimanager und macht das Script wie oben beschrieben ausführbar.
Jetzt lässt sich eine Datei in Nautilus mit der rechten Maustaste anklicken, und über den Punkt „Skripte -> Make_md5“ eine Prüfsumme erstellen. Im folgenden Dialog muss man noch eingeben, wie die Prüfsummen-Datei heißen soll und legt mit „OK“ los.
Eigene Scripts
Auch selbst geschriebene Scripts nach Maß sind machbar, falls es kein passendes fertiges Script gibt. Dazu öffnet man zunächst einen beliebigen Texteditor – beispielsweise Gedit – und speichert eine neue, leere Datei unter einem aussagekräftigen Namen. Den Dateinamen verwendet Nautilus später als Eintrag im Kontextmenü.
Die meisten verfügbaren Scripts sind eine Aneinanderreihung von Bash-Befehlen. Nautilus kann aber auch mit mit anderen Script-Sprachen umgehen, vorausgesetzt die entsprechenden Interpreter sind auf dem System installiert. Im Folgenden stellen wir zwei kleine und übersichtliche Python-Scripts vor. Linux-Distributionen wie Ubuntu unterstützen Python bereits standardmäßig.
[ad]
PDF-Dateien zusammenfügen
Ein weit verbreitetes Programm, um einzelne PDF-Dokumente zusammenzufügen, ist pdftk. Es lässt sich außerdem ideal für ein Nautilus-Script verwenden. Fehlt pdftk auf dem System, installiert man es einfach über das gleichnamige Paket (etwa im Software-Center) nach.
In einem Texteditor tippt man folgendes Script:
#!/usr/bin/python
# -*- coding: utf-8 -*-
from os import execvp
from sys import argv
parameter = argv + ['cat', 'output', 'zusammengefasst.pdf']
execvp('pdftk', parameter)
Anschließend speichert man es beispielsweise mit dem Namen mergepdfs.py. Die erste Zeile des Scripts enthält stets die Pfadangabe zum Interpreter. Neben dieser notwendigen Angabe ist es generell sinnvoll, anschließend die verwendete Textkodierung (in unserem Beispiel UTF-8) mit anzugeben. Auf diese Weise lassen sich Probleme mit dem Interpreter vermeiden.
Im weiteren Verlauf des Scripts werden Befehle benötigt, die nicht in der Grundfunktionalität von Python enthalten sind. Diese zusätzlichen Befehle müssen daher zunächst deklariert werden. In diesem Fall sind dies execvp aus dem Modul os und argv aus dem Modul sys.
Der Kern des Scripts besteht nur aus zwei Zeilen. Der Befehl argv fängt die von Nautilus übergebenen Dateinamen in einer Liste auf. Je nach dem, wie viele Dateien in Nautilus ausgewählt worden sind, kann argv beliebig viele Listenelemente enthalten. Für das Zusammenfügen von Dateien erfordert das Programm pdftk den Befehl cat output, gefolgt vom Namen der Ausgabedatei. Der Aufruf von pdftk mit den entsprechenden Parametern erfolgt in der letzten Zeile des Scripts.
Von Dominik Mäder und Liane M. Dubowy
Dieser Artikel basiert auf einem Beitrag in Freies Magazin und ist in ausführlicherer Form auch in PC WELT Linux erschienen. Er unterliegt der GNU-Lizenz für freie Dokumentation (GFDL). Der Artikel darf (ohne unveränderliche Abschnitte, ohne vordere und ohne hintere Umschlagtexte) unter den Bestimmungen der GNU Free Documentation License Version 1.2 oder jeder späteren Version, veröffentlicht von der Free Software Foundation, kopiert, verteilt und/oder modifiziert werden.[ad]
[…] Linux-&Open-Source-Blog: Schon von Haus aus bringt der Gnome-Dateimanager Nautilus viele praktische Funktionen mit: Direkt […]
Nautilus: Mehr Funktionen für den Dateimanager…
Schon von Haus aus bringt der Gnome-Dateimanager Nautilus viele praktische Funktionen mit: Direkt aus dem Dateimanager lässt sich über das Kontextmenü eine Datei per Mail verschicken, packen, entpacken und so einiges mehr. Mit ein paar weiteren Scripts…