Spiele, Spiele, Spiele: Nicht nur bei Steam, sondern auch beim Cloudgaming-Dienst Google Stadia hat sich bei mir eine umfangreiche Spielebibliothek angesammelt. Leider wurde das Ende von Stadia bereits eingeläutet, ein Grund mehr, noch schnell all die Games auszuprobieren. Damit ich die auch auf dem Steam Deck spielen kann, sind nur wenige Handgriffe nötig, die ich Euch hier zeigen will.
Ein Klick auf das Bild bringt euch zu einem YouTube-Video, das nochmal alle Schritte im Detail zeigt.. Es ist übrigens rund zwei Wochen erschienen, bevor Google das Ende für Stadia verkündet hat. Deshalb erwähne ich das da auch nicht.
Browser auf und losspielen
Wer Google Stadia noch nicht kennt: Bei diesem Cloudgaming-Dienst von Google konnte man einzelne Spiele kaufen und sie ohne Installation oder schnellen Gaming-PC direkt im Browser spielen. Eine gute Internetverbindung vorausgesetzt. Wer wie ich ein Stadia-Pro-Abo hatte, bekam jeden Monat einige Spiele umsonst, konnte die aber nur spielen, solange das Abo lief. Mittlerweile hat Google angekündigt Stadia einzustellen, den Shop geschlossen und will demnächst das Geld für die dort gekauften Spiele erstatten. Im Januar sollen die Server abgeschaltet werden. Allerdings gibt’s natürlich noch andere Cloud-Gaming-Anbieter, die ich mir beizeiten anschauen werde. Denn: Cloudgaming löst für mich eine ganze Reihe von Problemen.
Zum Einen ist meine Festplatte fast immer rappelvoll mit Spielen und Videos, deshalb finde ich besonders praktisch, dass ich Spiele beim Cloud Gaming nicht herunterladen muss. Selbst mit schneller Internetverbindung dauert es eine Weile, bis die 40 GByte von Control durch die Leitung gewandert sind und den Platz auf der Festplatte habe ich auch nicht. Ich kann so auch in größere Spiele einfach mal reinschnuppern, ohne Vorbereitungen. Außerdem brauche ich zum Spielen mit Cloud Gaming keine teure Gaming-Hardware, mein Notebook mit Intel-Grafik, mein Tablet oder Android-Smartphone reichen. Und ich muss mir keine Gedanken machen, ob ein Spiel unter Linux läuft. Gekauft habe ich bei Stadia beispielsweise Cyberpunk 2077 und Metro Exodus, der Rest meiner dortigen Bibliothek kommt aus dem Pro-Abo.
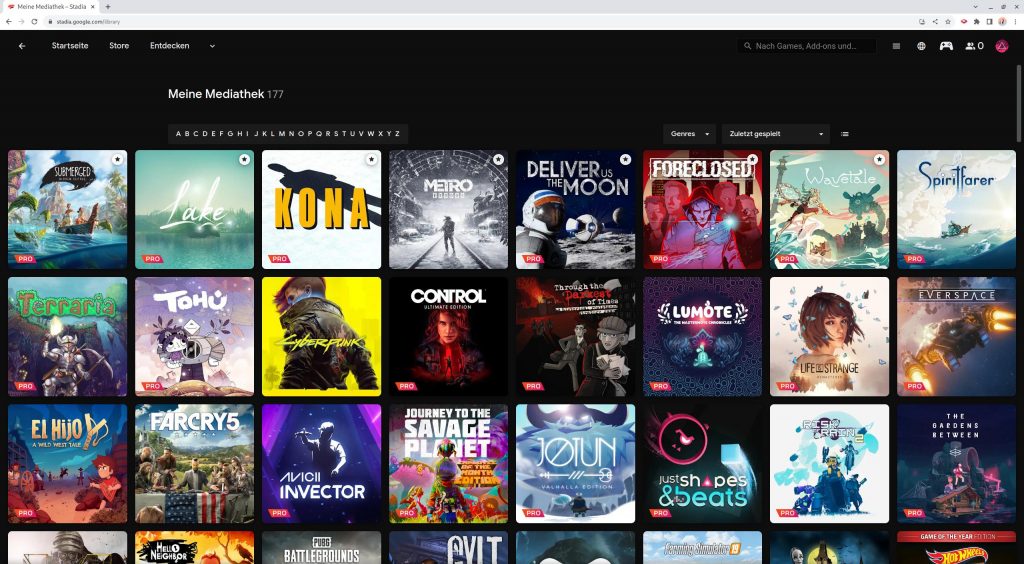
Cloud-Gaming auf dem Steam Deck
Zurück zum Steam Deck: Um hier Cloud-Gaming-Spiele zu spielen, brauche ich vor allem einen Browser, für Stadia idealerweise Google Chrome. Der lässt sich auch in der Steam-Oberfläche hinzufügen und dann künftig direkt hier öffnen, man muss also nicht erst auf den Linux-Desktop wechseln. In der Steam-Oberfläche bindet man andere Anwendungen im Reiter “Steam-fremd” ein. Die Installation von Chrome macht Valve besonders einfach, denn das muss man hier nur bestätigen. Einmal auf “Mehr erfahren” klicken, dann “Chrome hinzufügen” auswählen. Der Rest läuft automatisch ab, danach ist Google Chrome in der Rubrik “Steam-fremd” aufgelistet und wird wie ein Spiel gestartet.
Jetzt kann man in Chrome die Adresse stadia.google.com aufrufen und sich mit seinem Google-Account anmelden. Ich hab außerdem noch die Erweiterung “Stadia Enhanced” installiert, die den Shop und die Stadia-Oberfläche ein bißchen aufmöbeln.
Das war’s auch schon, damit kann ich Cloud-Games direkt über die Steam-Deck-Gaming-Oberfläche starten. Ich hab zwar noch genug Spiele direkt bei Steam, so schnell wird mir nicht langweilig. Wer einen Cloud-Gaming-Dienst empfehlen kann, schreib mir gern was datz in die Kommentare!

