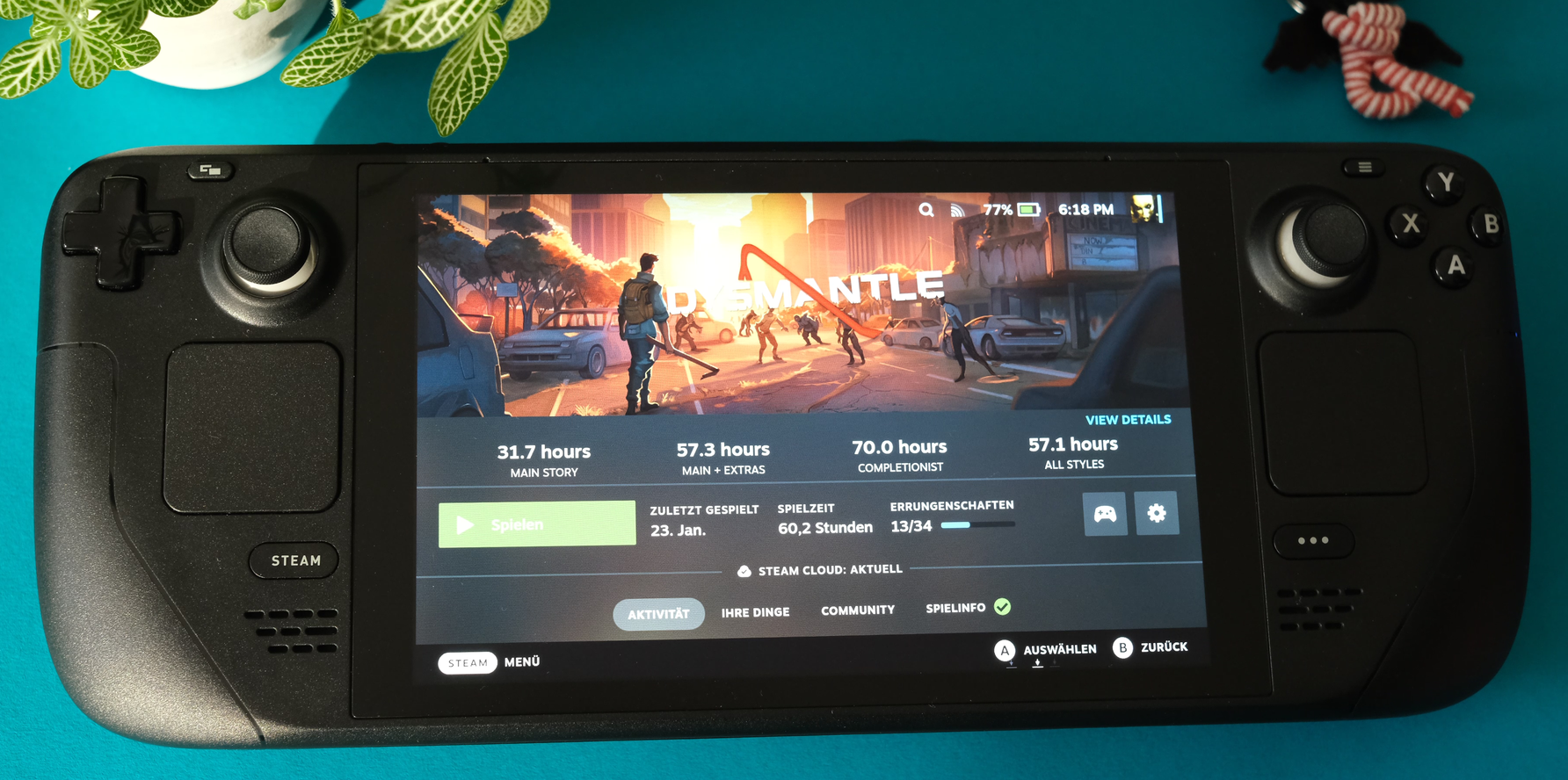Plugins rüsten das Steam Deck mit ein paar kleinen Zusatzfunktionen aus, die ganz schön praktisch sein können. Das Open-Source-Tool Decky Loader installiert und verwaltet die Plugins, die beispielsweise auf Wunsch Systemklänge, Menüoptik oder die Displaysättigung verändern, zusätzliche Infos zum Spiel anzeigen oder verraten wie gut ein Game auf dem Steam Deck läuft.
Die Installation von Decky Loader ist mit wenigen Klicks oder einem Kommandozeilenbefehl erledigt, das Video zeigt die einzelnen Schritte.
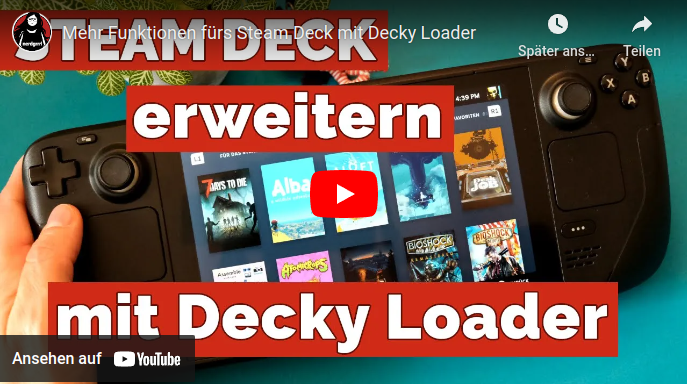
Zunächst muss man auf dem Steam Deck zum Linux-Desktop wechseln. Dazu halte ich den Ein-/Ausschalter oben am Steam Deck kurz gedrückt, dann öffnet sich ein kleines Menü. Darin scrolle ich hinunter zu “Zum Desktop wechseln” und drücke A.
Decky Loader installieren
Auf dem Linux-Desktop des Steam Decks öffne ich dann die Github-Website des Projekts Decky Loader im Browser Google Chrome. Dazu könnt ihr bei Github einfach nach Decky Loader suchen. Zum Herunterladen reicht ein Klick auf die Schaltfläche „Download“. Über die Schaltfläche unten öffne ich jetzt den Ordner mit der heruntergeladenen Datei im Dateimanager Dolphin, wähle nach einem Doppelklick auf die Datei “Execute” und anschließend “Continue”.
Standardmäßig ist auf dem Steam Deck kein Adminpasswort gesetzt. In diesem Fall kann ich den nächsten Dialog mit “Yes” bestätigen, dann setzt Decky Loader ein vorübergehendes Passwort und entfernt es nach der Installation wieder. Wer ein Passwort vergeben hat, tippt das stattdessen einfach ein. Im nächsten Schritt stellt Decky Loader zur Wahl, ob es die stabile oder eine Vorabversion sein soll. Ich habe mich für die stabile Version entschieden und nehme daher hier “release”. Das muss ich nochmal mit „OK“ bestätigen und nach kurzer Zeit die Installation mit nochmaligem „OK“ abschließen.
Plugins fürs Steam Deck einrichten
Per Doppelklick auf das Desktop-Icon gehts zurück zum Gaming Mode. Hier drücke ich die Taste rechts neben dem Display mit den drei Punkten, um die rechte Seitenleiste zu öffnen. Darin blättere ich ganz nach unten bis zum Steckersymbol und sehe daraufhin die leere Decky-Leiste. Ein Klick auf das kleine Shop-Icon oben öffnet die Plugin-Liste. Hier kann ich durch das Angebot scrollen und ein Plugin einfach installieren, indem ich „Install“ auswähle und A drücke.
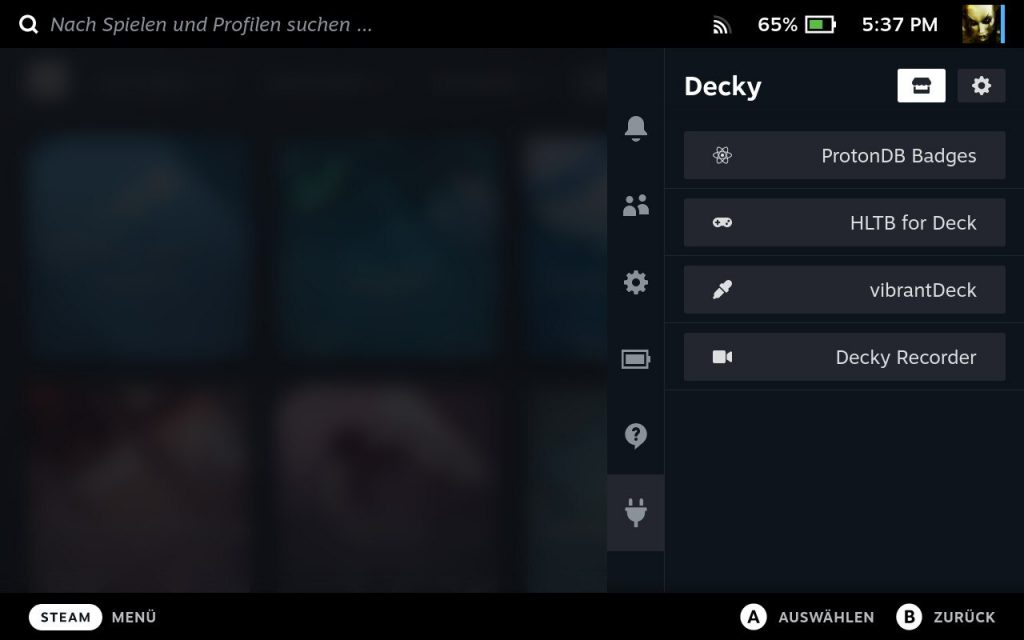
38 Plugins gibt es aktuell in der Liste, darunter auch „HLTB for Deck„. Ich fand schon immer spannend zu wissen, wieviel Zeit andere Leute denn im Schnitt für ein Spiel brauchen. Wenn es bei einem Spiel beispielsweise nur etwa fünf Stunden sind, motiviert mich das, es durchzuspielen. Das Plugin „HLTB for Deck“ macht genau das. Seine Spielzeiten bezieht es vom gleichnamigen Online-Dienst „How long to beat“. Nach der Installation sehe ich oben bei jedem Spiel in meiner Steambibliothek, wie lange es dauert, die Hauptgeschichte durchzuspielen, Hauptgeschichte plus Extras, jede einzelne Kleinigkeit („Completionist“) und im Durchschnitt. Ich brauche zwar trotzdem immer länger, aber es gibt mir wenigstens eine grobe Schätzung. Zugegeben bei Dysmantle ist die Rechnung nicht aufgegangen. In 57,3 Stunden spielen andere die Story samt Extras durch, ich bin bei 60 und kratze noch an der Oberfläche.
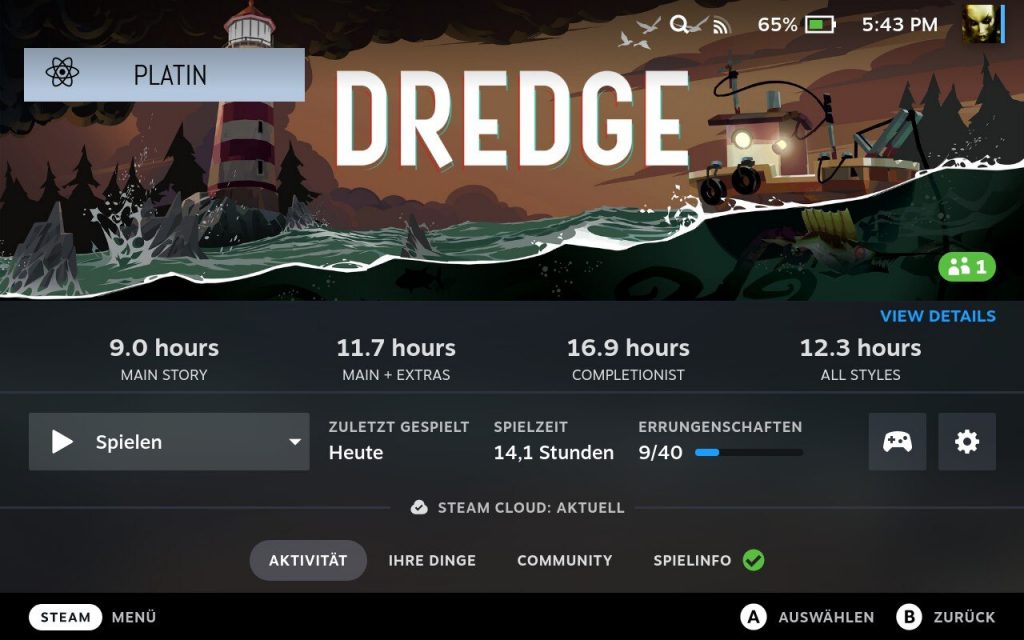
Vier Decky-Loader-Plugins fürs Steam Deck
Auch spannend finde ich das Plugin „ProtonDB Badges„: Das blendet die Gesamtwertung der Website Protondb.com ein, also beispielsweise „Platin“ für Windows-Spiele, die mit Proton richtig gut unter Linux laufen. Schade ist nur, dass das nur mit Spielen in meiner Bibliothek, nicht aber im Shop funktioniert. Bei der Kaufentscheidung hilft das also nicht. Allerdings habe ich ziemlich viele Spiele in meiner Bibliothek und finde es super, vor der Installation nicht erst nachsehen zu müssen, ob die unter Linux laufen.
Von vielen gelobt wird auch das Plugin „vibrantDeck„, mit dem sich die Farbsättigung des Steam-Deck-Displays hochstellen lässt. Ich dachte zwar nicht, dass mir das wichtig ist, aber die Sättigung von 100 auf 120 hochzustellen sieht dann doch ganz schön aus. Man muss es ja nicht gleich übertreiben.
Das Plugin „Decky Recorder“ kann kurze Videoschnipsel aus einem Spiel aufnehmen. Der „Replay Mode“ sorgt dafür, dass bei Tastendruck die letzten 30 Sekunden als Video gespeichert werden. Leider kann man die Videos anschließend nicht über Decky Loader einsehen, auch der Speicherort lässt sich nicht konfigurieren.
Zwar sind für mich bisher nur vier Decky-Loader-Plugins wirklich interessant, die aber möchte ich auf meinem Steam Deck nicht mehr missen. Und vielleicht kommen im Laufe der Zeit ja noch neue spannende Plugins hinzu.